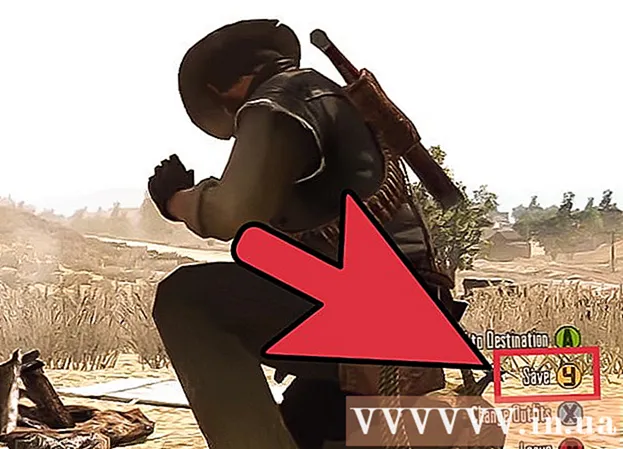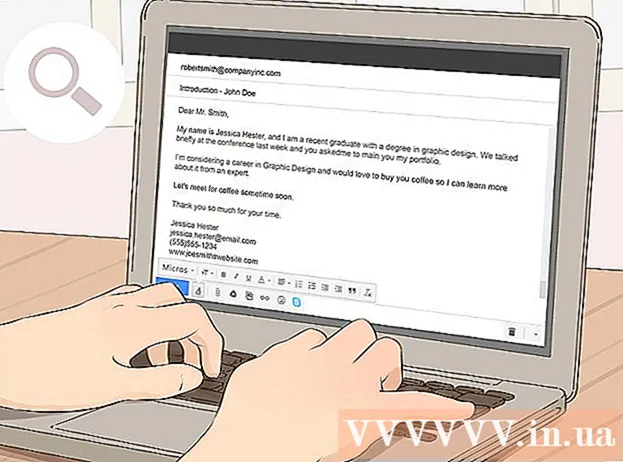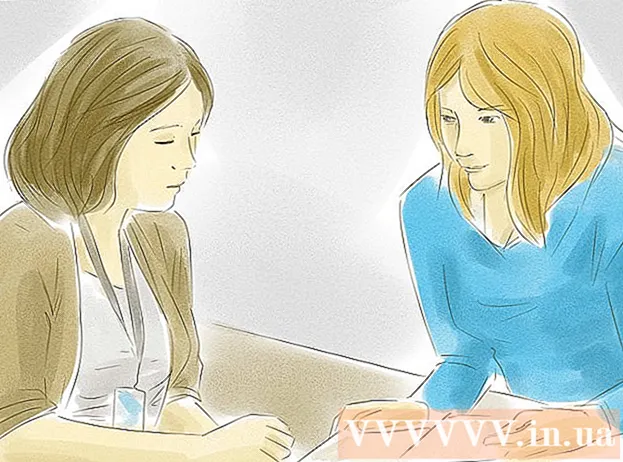Auteur:
Gregory Harris
Date De Création:
10 Avril 2021
Date De Mise À Jour:
1 Juillet 2024

Contenu
- Pas
- Méthode 1 sur 5: Paramètres de sécurité dans Internet Explorer 7 et 8
- Méthode 2 sur 5: Paramètres de confidentialité dans Internet Explorer 7 et 8
- Méthode 3 sur 5: Autres paramètres d'Internet Explorer 7 et 8
- Méthode 4 sur 5: Firefox (toutes les versions)
- Méthode 5 sur 5: Safari
- Avertissements
Les navigateurs permettent aux utilisateurs de rechercher et de parcourir des sites Web sur Internet. Il existe plusieurs types de navigateurs avec des paramètres différents. Les navigateurs utilisent ces paramètres pour protéger la vie privée de l'utilisateur et de l'ordinateur utilisé. De nombreux navigateurs contiennent des paramètres dans les mêmes onglets similaires. Dans cet article, vous apprendrez comment configurer les paramètres d'un navigateur particulier.
Pas
Méthode 1 sur 5: Paramètres de sécurité dans Internet Explorer 7 et 8
 1 Démarrez Internet Explorer.
1 Démarrez Internet Explorer. 2 Dans la barre de menu, cliquez sur le bouton "Service". Faites défiler vers le bas et sélectionnez "Options Internet".
2 Dans la barre de menu, cliquez sur le bouton "Service". Faites défiler vers le bas et sélectionnez "Options Internet". - Allez dans l'onglet "Sécurité". C'est ici que vous pouvez configurer vos paramètres de sécurité.
 3 Sélectionnez une zone pour configurer ses paramètres de sécurité. Vous pouvez ajouter des sites à cette zone en saisissant leur adresse Web et en cliquant sur Ajouter cette adresse Web à la zone.
3 Sélectionnez une zone pour configurer ses paramètres de sécurité. Vous pouvez ajouter des sites à cette zone en saisissant leur adresse Web et en cliquant sur Ajouter cette adresse Web à la zone. - Vous pouvez également supprimer un site de la zone en cliquant sur "Sites Web" et en sélectionnant le site souhaité. Cliquez sur le bouton "Supprimer" pour confirmer votre choix.
Méthode 2 sur 5: Paramètres de confidentialité dans Internet Explorer 7 et 8
 1 Répétez les étapes 1 et 2 de la section précédente, mais au lieu d'aller dans l'onglet Sécurité, allez dans l'onglet Confidentialité.
1 Répétez les étapes 1 et 2 de la section précédente, mais au lieu d'aller dans l'onglet Sécurité, allez dans l'onglet Confidentialité. 2 Sélectionnez les options que vous souhaitez modifier. Vous pouvez contrôler la façon dont les cookies sont traités en modifiant les paramètres par défaut pour tous les cookies.
2 Sélectionnez les options que vous souhaitez modifier. Vous pouvez contrôler la façon dont les cookies sont traités en modifiant les paramètres par défaut pour tous les cookies. - Vous pouvez également choisir votre façon de gérer les cookies des sites et le type de cookies que vous acceptez. Ces paramètres peuvent être définis en cliquant sur le bouton "Avancé" ou "Nœuds".
 3 Cliquez sur le bouton "Sites" pour autoriser ou bloquer les cookies de sites spécifiques.
3 Cliquez sur le bouton "Sites" pour autoriser ou bloquer les cookies de sites spécifiques.- Cliquez sur « Refuser » ou « Autoriser », puis sur « OK » pour que les modifications prennent effet.
 4 Cliquez sur le bouton "Avancé" et cochez la case à côté de l'option "Ignorer la gestion automatique des cookies".
4 Cliquez sur le bouton "Avancé" et cochez la case à côté de l'option "Ignorer la gestion automatique des cookies".- Sélectionnez les options requises pour les différents types de cookies.
 5 Activez ou désactivez le bloqueur de fenêtres contextuelles. Cette option est disponible dans la section Bloqueur de fenêtres contextuelles de l'onglet Confidentialité.
5 Activez ou désactivez le bloqueur de fenêtres contextuelles. Cette option est disponible dans la section Bloqueur de fenêtres contextuelles de l'onglet Confidentialité.  6 Cliquez sur le bouton "Options".
6 Cliquez sur le bouton "Options".- Sélectionnez ensuite votre "Niveau de filtre" pour les pop-ups ci-dessous.
- Vous pouvez également autoriser l'ouverture de fenêtres contextuelles pour des sites Web spécifiques en ajoutant leur adresse Web et en cliquant sur le bouton Ajouter.
Méthode 3 sur 5: Autres paramètres d'Internet Explorer 7 et 8
 1 Accédez à l'onglet des paramètres que vous souhaitez modifier. Les onglets "Général", "Contenu", "Connexions", "Programmes" et "Avancé" sont à votre disposition.
1 Accédez à l'onglet des paramètres que vous souhaitez modifier. Les onglets "Général", "Contenu", "Connexions", "Programmes" et "Avancé" sont à votre disposition. - Vous pouvez modifier la vue du navigateur, définir la page d'accueil, les programmes par défaut et supprimer l'historique du navigateur.
- Vous pouvez également modifier d'autres paramètres d'Internet Explorer dans l'onglet Avancé.
Méthode 4 sur 5: Firefox (toutes les versions)
 1 Démarrez Firefox.
1 Démarrez Firefox. 2 Dans le panneau de configuration, cliquez sur l'élément "Outils". En bas de la liste, sélectionnez "Paramètres".
2 Dans le panneau de configuration, cliquez sur l'élément "Outils". En bas de la liste, sélectionnez "Paramètres". - Une fenêtre s'ouvrira dans laquelle il y aura des onglets similaires à ceux d'Internet Explorer.
 3 Cliquez sur l'onglet Général pour définir votre page d'accueil par défaut, les options de téléchargement et gérer vos modules complémentaires.
3 Cliquez sur l'onglet Général pour définir votre page d'accueil par défaut, les options de téléchargement et gérer vos modules complémentaires. 4 Contrôlez les paramètres de vos onglets dans la fenêtre Onglets. Vous pouvez choisir d'ouvrir de nouvelles fenêtres dans de nouveaux onglets ou choisir de gérer plusieurs onglets.
4 Contrôlez les paramètres de vos onglets dans la fenêtre Onglets. Vous pouvez choisir d'ouvrir de nouvelles fenêtres dans de nouveaux onglets ou choisir de gérer plusieurs onglets.  5 Cliquez sur l'onglet Contenu pour modifier la langue, l'affichage du site Web et l'affichage préféré des pages Web.
5 Cliquez sur l'onglet Contenu pour modifier la langue, l'affichage du site Web et l'affichage préféré des pages Web. 6 Les onglets Confidentialité et Sécurité sont nécessaires pour gérer vos options de confidentialité et de sécurité, telles que les paramètres de cookies et les fenêtres contextuelles.
6 Les onglets Confidentialité et Sécurité sont nécessaires pour gérer vos options de confidentialité et de sécurité, telles que les paramètres de cookies et les fenêtres contextuelles. 7 Cliquez sur l'onglet Applications pour personnaliser le comportement du navigateur avec différents types de fichiers tels que PDF ou musique.
7 Cliquez sur l'onglet Applications pour personnaliser le comportement du navigateur avec différents types de fichiers tels que PDF ou musique.- Firefox peut utiliser des applications et des modules complémentaires pour ouvrir différents types de fichiers. Vous pouvez également choisir que Firefox enregistre les fichiers sur votre ordinateur.
 8 Dans l'onglet "Avancé", vous pouvez modifier les paramètres de connexion et les fonctionnalités avancées du navigateur telles que le "défilement automatique". Dans cet onglet, vous pouvez également contrôler les paramètres d'encodage des sites Web.
8 Dans l'onglet "Avancé", vous pouvez modifier les paramètres de connexion et les fonctionnalités avancées du navigateur telles que le "défilement automatique". Dans cet onglet, vous pouvez également contrôler les paramètres d'encodage des sites Web.
Méthode 5 sur 5: Safari
 1 Lancez le navigateur Safari.
1 Lancez le navigateur Safari.- Cliquez sur l'icône représentant une roue dentée et sélectionnez « Bloquer les fenêtres contextuelles ». Vous pouvez utiliser cette fonction pour activer et désactiver ces paramètres.
- Cliquez à nouveau sur l'icône représentant une roue dentée et sélectionnez "Paramètres".
 2 Cliquez sur l'onglet Général pour définir votre page d'accueil et sélectionnez les options de téléchargement de fichiers.
2 Cliquez sur l'onglet Général pour définir votre page d'accueil et sélectionnez les options de téléchargement de fichiers. 3 Cliquez sur l'onglet Affichage pour choisir d'afficher le navigateur Safari. Cet onglet contient également des paramètres tels que "police" et "taille".
3 Cliquez sur l'onglet Affichage pour choisir d'afficher le navigateur Safari. Cet onglet contient également des paramètres tels que "police" et "taille".  4 Dans l'onglet "Saisie semi-automatique", vous pouvez choisir les champs que le navigateur remplira pour vous. Vous pouvez également désactiver complètement la saisie semi-automatique du navigateur.
4 Dans l'onglet "Saisie semi-automatique", vous pouvez choisir les champs que le navigateur remplira pour vous. Vous pouvez également désactiver complètement la saisie semi-automatique du navigateur.  5 Dans l'onglet "Sécurité", vous pouvez configurer les paramètres des modules complémentaires, la gestion des cookies et définir le contrôle parental.
5 Dans l'onglet "Sécurité", vous pouvez configurer les paramètres des modules complémentaires, la gestion des cookies et définir le contrôle parental.
Avertissements
- Il est conseillé aux utilisateurs de Safari de ne pas utiliser AutoFill pour la sécurité de votre ordinateur.