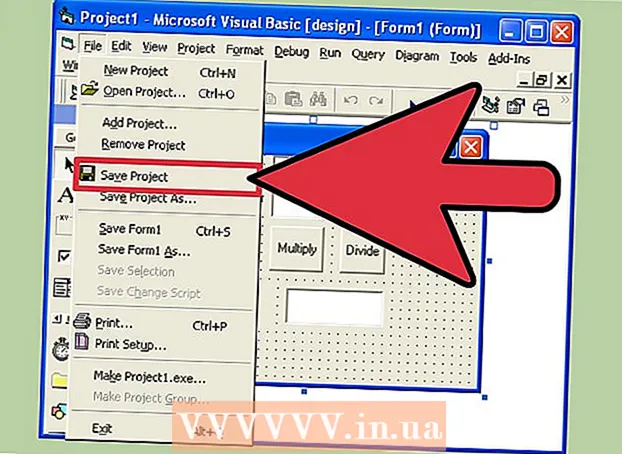Auteur:
Janice Evans
Date De Création:
23 Juillet 2021
Date De Mise À Jour:
1 Juillet 2024

Contenu
- Pas
- Méthode 1 sur 3: Sur Samsung Galaxy
- Méthode 2 sur 3: Sur un autre appareil Android
- Méthode 3 sur 3: Utilisation de l'application ES File Explorer
- Conseils
- Avertissements
Cet article vous montrera comment transférer des images du stockage interne d'un appareil Android vers une carte SD. Cela peut être fait en utilisant les paramètres de l'appareil Android ou l'application gratuite ES File Explorer.
Pas
Méthode 1 sur 3: Sur Samsung Galaxy
 1 Insérez la carte SD dans l'appareil Android. Vous devrez peut-être retirer le couvercle de l'appareil pour ce faire.
1 Insérez la carte SD dans l'appareil Android. Vous devrez peut-être retirer le couvercle de l'appareil pour ce faire. - Parfois, vous devez retirer la batterie pour accéder à la fente pour carte SD.
 2 Ouvrez l'application Mes fichiers. Recherchez le dossier Samsung dans la barre d'applications Samsung Galaxy, appuyez sur ce dossier, puis appuyez sur l'icône Mes fichiers, qui ressemble à un dossier blanc sur fond orange.
2 Ouvrez l'application Mes fichiers. Recherchez le dossier Samsung dans la barre d'applications Samsung Galaxy, appuyez sur ce dossier, puis appuyez sur l'icône Mes fichiers, qui ressemble à un dossier blanc sur fond orange. - L'application Mes fichiers est préinstallée sur la plupart des appareils Samsung Galaxy prenant en charge Android Nougat (7.0) et supérieur.
 3 Cliquer sur Images. C'est dans la section Catégories au milieu de l'écran. La liste des albums photo Samsung Galaxy s'ouvrira.
3 Cliquer sur Images. C'est dans la section Catégories au milieu de l'écran. La liste des albums photo Samsung Galaxy s'ouvrira.  4 Sélectionnez un album. Appuyez sur l'album contenant les photos que vous souhaitez transférer sur votre carte SD.
4 Sélectionnez un album. Appuyez sur l'album contenant les photos que vous souhaitez transférer sur votre carte SD. - Pour sélectionner toutes les photos, appuyez sur Appareil photo.
 5 Sélectionnez les photos que vous voulez. Appuyez et maintenez une photo pour la sélectionner, puis appuyez sur les autres photos souhaitées. Une coche apparaît à gauche de chaque photo sélectionnée.
5 Sélectionnez les photos que vous voulez. Appuyez et maintenez une photo pour la sélectionner, puis appuyez sur les autres photos souhaitées. Une coche apparaît à gauche de chaque photo sélectionnée. - Vous pouvez également appuyer sur ⋮ dans le coin supérieur droit de l'écran, sélectionner Modifier dans le menu, puis appuyer sur chaque photo souhaitée.
 6 Cliquer sur ⋮. Cette icône se trouve dans le coin supérieur droit de l'écran. Un menu déroulant s'ouvrira.
6 Cliquer sur ⋮. Cette icône se trouve dans le coin supérieur droit de l'écran. Un menu déroulant s'ouvrira.  7 Cliquer sur Se déplacer. C'est dans le menu déroulant. Le menu de stockage s'ouvrira.
7 Cliquer sur Se déplacer. C'est dans le menu déroulant. Le menu de stockage s'ouvrira. - Pour copier les photos sur la carte SD (c'est-à-dire que les photos resteront dans la mémoire du Samsung Galaxy), cliquez sur « Copier ».
 8 Robinet carte SD. C'est dans la section Téléphone en haut du menu de stockage.
8 Robinet carte SD. C'est dans la section Téléphone en haut du menu de stockage.  9 Sélectionnez un dossier sur votre carte SD. En règle générale, vous devrez cliquer sur DCIM> Appareil photo pour sélectionner le dossier par défaut pour vos photos ; mais n'importe quel dossier sur la carte SD peut être sélectionné.
9 Sélectionnez un dossier sur votre carte SD. En règle générale, vous devrez cliquer sur DCIM> Appareil photo pour sélectionner le dossier par défaut pour vos photos ; mais n'importe quel dossier sur la carte SD peut être sélectionné. - Vous pouvez également cliquer sur Nouveau dossier pour créer un nouveau dossier.
 10 Cliquer sur Prêt. C'est dans le coin supérieur droit du menu. Les photos seront transférées dans le dossier spécifié sur la carte SD et ces photos seront supprimées de la mémoire du Samsung Galaxy.
10 Cliquer sur Prêt. C'est dans le coin supérieur droit du menu. Les photos seront transférées dans le dossier spécifié sur la carte SD et ces photos seront supprimées de la mémoire du Samsung Galaxy. - Si vous choisissez Copier au lieu de Déplacer, les photos seront copiées sur la carte SD et resteront dans la mémoire du Samsung Galaxy.
Méthode 2 sur 3: Sur un autre appareil Android
 1 Insérez la carte SD dans l'appareil Android. Vous devrez peut-être retirer le couvercle de l'appareil pour ce faire.
1 Insérez la carte SD dans l'appareil Android. Vous devrez peut-être retirer le couvercle de l'appareil pour ce faire. - Parfois, vous devez retirer la batterie pour accéder à la fente pour carte SD.
 2 Lancez l'application Paramètres
2 Lancez l'application Paramètres  . Cliquez sur l'icône en forme d'engrenage dans la barre d'applications.
. Cliquez sur l'icône en forme d'engrenage dans la barre d'applications.  3 Faites défiler vers le bas et appuyez sur Mémoire. Cette option est située à peu près au milieu de la page des paramètres. Une liste des lecteurs de votre appareil s'ouvrira, y compris la carte SD.
3 Faites défiler vers le bas et appuyez sur Mémoire. Cette option est située à peu près au milieu de la page des paramètres. Une liste des lecteurs de votre appareil s'ouvrira, y compris la carte SD.  4 Robinet Mémoire interne partagée. Vous trouverez cette option au bas du groupe Mémoire de l'appareil.
4 Robinet Mémoire interne partagée. Vous trouverez cette option au bas du groupe Mémoire de l'appareil. - Sur certains téléphones ou tablettes, cette option sera remplacée par une option "Mémoire interne".
 5 Robinet Images. Cette option se trouve au milieu du menu.
5 Robinet Images. Cette option se trouve au milieu du menu.  6 Sélectionnez un dossier ou un album avec des photos. Appuyez sur Appareil photo pour ouvrir les photos prises avec l'appareil photo de votre appareil Android.
6 Sélectionnez un dossier ou un album avec des photos. Appuyez sur Appareil photo pour ouvrir les photos prises avec l'appareil photo de votre appareil Android. - Vous pouvez également cliquer sur un autre dossier pour sélectionner les photos qui y sont stockées.
 7 Sélectionnez les photos que vous voulez. Appuyez et maintenez une photo pour la sélectionner, puis appuyez sur les autres photos souhaitées.
7 Sélectionnez les photos que vous voulez. Appuyez et maintenez une photo pour la sélectionner, puis appuyez sur les autres photos souhaitées. - Pour sélectionner toutes les photos d'un dossier, appuyez sur ⋮> Tout sélectionner.
 8 Robinet ⋮. Vous trouverez ce bouton dans le coin supérieur droit de l'écran. Un menu s'ouvrira.
8 Robinet ⋮. Vous trouverez ce bouton dans le coin supérieur droit de l'écran. Un menu s'ouvrira.  9 Robinet Se déplacer. C'est près du haut du menu. Le menu de stockage s'ouvrira.
9 Robinet Se déplacer. C'est près du haut du menu. Le menu de stockage s'ouvrira. - Pour copier des photos sur votre carte SD, sélectionnez « Copier » dans le menu.
 10 Appuyez sur la carte SD insérée. Vous le trouverez dans le menu déroulant. La page de la carte SD s'ouvrira.
10 Appuyez sur la carte SD insérée. Vous le trouverez dans le menu déroulant. La page de la carte SD s'ouvrira.  11 Sélectionnez le dossier où les photos seront transférées. Appuyez sur un dossier existant ou appuyez sur ⋮> Nouveau dossier, puis saisissez un nom pour le nouveau dossier.
11 Sélectionnez le dossier où les photos seront transférées. Appuyez sur un dossier existant ou appuyez sur ⋮> Nouveau dossier, puis saisissez un nom pour le nouveau dossier. - En règle générale, les photos sont stockées dans le dossier Appareil photo, qui se trouve dans le dossier DCIM sur la carte SD.
 12 Robinet Se déplacer. Vous trouverez cette option dans le coin inférieur droit de l'écran. Les photos seront transférées de la mémoire interne de l'appareil vers la carte SD.
12 Robinet Se déplacer. Vous trouverez cette option dans le coin inférieur droit de l'écran. Les photos seront transférées de la mémoire interne de l'appareil vers la carte SD. - Si vous choisissez Copier au lieu de Déplacer, les photos sont copiées sur la carte SD et restent dans la mémoire de l'appareil.
Méthode 3 sur 3: Utilisation de l'application ES File Explorer
 1 Insérez la carte SD dans l'appareil Android. Vous devrez peut-être retirer le couvercle de l'appareil pour ce faire.
1 Insérez la carte SD dans l'appareil Android. Vous devrez peut-être retirer le couvercle de l'appareil pour ce faire. - Parfois, vous devez retirer la batterie pour accéder à la fente pour carte SD.
 2 Installez l'application ES File Explorer. Ignorez cette étape si votre appareil en possède déjà un. Pour ça:
2 Installez l'application ES File Explorer. Ignorez cette étape si votre appareil en possède déjà un. Pour ça: - ouvrir le Play Store
 ;
; - appuyez sur la barre de recherche ;
- Entrer explorateur de fichiers es;
- cliquez sur "ES File Explorer File Manager" ;
- appuyez sur "Installer" ;
- cliquez sur « Accepter » lorsque vous y êtes invité ;
- attendez que l'explorateur de fichiers ES s'installe.
- ouvrir le Play Store
 3 Lancez l'explorateur de fichiers ES. Cliquez sur "Ouvrir" dans le Play Store ou appuyez sur l'icône de l'application ES File Explorer.
3 Lancez l'explorateur de fichiers ES. Cliquez sur "Ouvrir" dans le Play Store ou appuyez sur l'icône de l'application ES File Explorer. - Lorsque l'application démarre, faites défiler quelques pages pour obtenir des instructions générales sur la façon d'utiliser l'application.
 4 Cliquer sur COMMENCEZ MAINTENANT (Commencez maintenant). C'est un bouton bleu au milieu de l'écran. La page d'accueil de l'explorateur de fichiers ES s'ouvrira.
4 Cliquer sur COMMENCEZ MAINTENANT (Commencez maintenant). C'est un bouton bleu au milieu de l'écran. La page d'accueil de l'explorateur de fichiers ES s'ouvrira. - Ignorez cette étape si vous avez déjà exécuté ES File Explorer.
 5 Cliquer sur Images (Images). C'est au milieu de la page. Une liste de photos de l'appareil Android s'ouvrira.
5 Cliquer sur Images (Images). C'est au milieu de la page. Une liste de photos de l'appareil Android s'ouvrira. - Vous devrez peut-être faire défiler vers le bas pour voir cette option.
 6 Sélectionnez les photos que vous voulez. Appuyez et maintenez une photo pour la sélectionner, puis appuyez sur les autres photos souhaitées.
6 Sélectionnez les photos que vous voulez. Appuyez et maintenez une photo pour la sélectionner, puis appuyez sur les autres photos souhaitées. - Pour sélectionner toutes les photos, appuyez et maintenez une photo pour la sélectionner, puis appuyez sur "Sélectionner tout" dans le coin supérieur droit de l'écran.
 7 Robinet Déménager à (Se déplacer). C'est dans le coin inférieur droit de l'écran. Un menu s'ouvrira.
7 Robinet Déménager à (Se déplacer). C'est dans le coin inférieur droit de l'écran. Un menu s'ouvrira. - Pour copier les images sur la carte SD, cliquez sur « Copier » dans le coin inférieur gauche de l'écran.
 8 Sélectionnez votre carte SD. Dans le menu, appuyez sur la carte SD insérée.
8 Sélectionnez votre carte SD. Dans le menu, appuyez sur la carte SD insérée. - Selon votre version Android, vous pouvez ignorer cette étape si la page de la carte SD s'ouvre automatiquement.
 9 Sélectionnez un dossier. Appuyez sur le dossier de la carte SD où vous souhaitez transférer les photos sélectionnées. Les photos seront transférées sur la carte SD.
9 Sélectionnez un dossier. Appuyez sur le dossier de la carte SD où vous souhaitez transférer les photos sélectionnées. Les photos seront transférées sur la carte SD. - Si vous avez sélectionné Copier (au lieu de Déplacer), les photos seront copiées dans le dossier.
Conseils
- Si le dossier vers lequel vous déplacez vos photos contient des doublons de ces photos, cliquez sur Ignorer, Remplacer ou Renommer (ou des options similaires) lorsque vous y êtes invité.
Avertissements
- Il est préférable de copier plutôt que de déplacer des fichiers sur une carte SD, car les cartes SD sont fragiles et facilement endommagées.