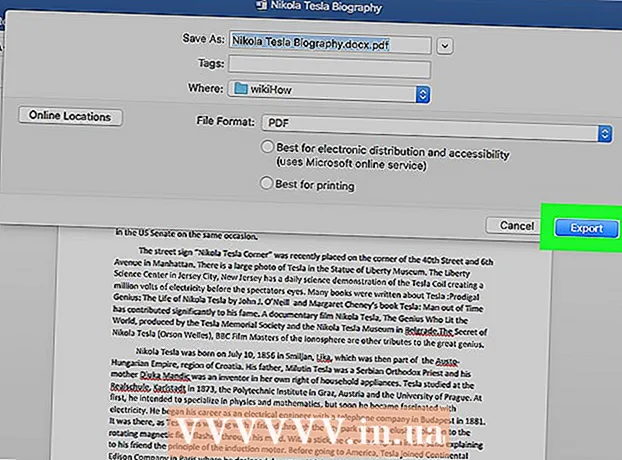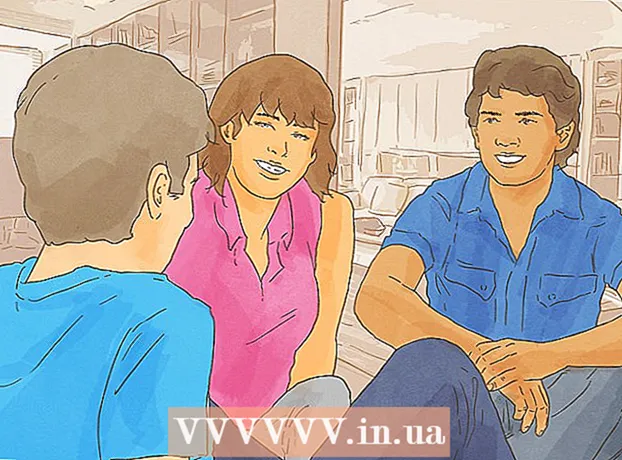Auteur:
Marcus Baldwin
Date De Création:
20 Juin 2021
Date De Mise À Jour:
1 Juillet 2024
![Comment connecter un écran externe à un PC pour avoir un double écran ? [Tuto]](https://i.ytimg.com/vi/SptWJOJUvrk/hqdefault.jpg)
Contenu
Cet article vous montrera comment connecter deux moniteurs à un ordinateur de bureau. Cela peut être fait sur un ordinateur Windows et Mac OS X, mais dans le cas de Windows, vous aurez besoin d'un ordinateur avec une carte vidéo prenant en charge plusieurs moniteurs.
Pas
Méthode 1 sur 2: Sous Windows
 1 Assurez-vous que vous pouvez connecter plusieurs moniteurs à votre ordinateur. Localisez au moins deux connecteurs horizontaux à l'arrière du boîtier de l'ordinateur (au bas du panneau) ; ces connecteurs se trouvent sur la carte vidéo et sont utilisés pour connecter deux moniteurs.
1 Assurez-vous que vous pouvez connecter plusieurs moniteurs à votre ordinateur. Localisez au moins deux connecteurs horizontaux à l'arrière du boîtier de l'ordinateur (au bas du panneau) ; ces connecteurs se trouvent sur la carte vidéo et sont utilisés pour connecter deux moniteurs. - Notez que deux moniteurs ne peuvent pas être connectés au connecteur vidéo de votre carte mère (il s'agit du connecteur vertical en haut à l'arrière du boîtier de votre ordinateur).
- N'oubliez pas que les connecteurs verticaux appartiennent à la carte mère et les connecteurs horizontaux appartiennent à la carte graphique.
- S'il n'y a pas de connecteurs décrits sur le panneau arrière du boîtier, installez une carte vidéo.
 2 Découvrez quels sont les connecteurs vidéo sur la carte vidéo et sur les moniteurs. Pour ce faire, examinez les connecteurs de la carte vidéo et les connecteurs du moniteur pour déterminer leur type :
2 Découvrez quels sont les connecteurs vidéo sur la carte vidéo et sur les moniteurs. Pour ce faire, examinez les connecteurs de la carte vidéo et les connecteurs du moniteur pour déterminer leur type : - DVI - connecteur large en plastique avec de nombreux trous carrés ;
- VGA - connecteur trapézoïdal en plastique coloré avec plusieurs trous;
- HDMI - connecteur hexagonal fin ;
- DisplayPort - similaire à un connecteur HDMI, mais avec un bord coupé plutôt que symétrique par rapport à l'autre. Nécessaire pour connecter des moniteurs 4K ;
- Coup de tonnerre - Ce connecteur se trouve à l'arrière de la plupart des moniteurs iMac. marqué d'une icône représentant un éclair. Un adaptateur (par exemple, VGA-Thunderbolt) peut être connecté à ce connecteur, avec lequel vous pouvez vous connecter à l'un des connecteurs ci-dessus.
 3 Achetez les câbles dont vous avez besoin (s'ils ne sont pas disponibles). Si, par exemple, un câble DisplayPort est connecté aux connecteurs de la carte vidéo, achetez-en un pour chaque moniteur.
3 Achetez les câbles dont vous avez besoin (s'ils ne sont pas disponibles). Si, par exemple, un câble DisplayPort est connecté aux connecteurs de la carte vidéo, achetez-en un pour chaque moniteur. - Si vos moniteurs et votre carte graphique ont des connecteurs différents, achetez un adaptateur ou un câble avec deux prises différentes (par exemple, DisplayPort à une extrémité et HDMI à l'autre).
 4 Éteignez votre ordinateur. Cela facilitera la connexion d'un deuxième moniteur et évitera les problèmes.
4 Éteignez votre ordinateur. Cela facilitera la connexion d'un deuxième moniteur et évitera les problèmes.  5 Connectez le premier moniteur à l'un des connecteurs de la carte vidéo. Si le premier moniteur est connecté au connecteur vidéo vertical de la carte mère, débranchez le câble et connectez-le au connecteur vidéo horizontal.
5 Connectez le premier moniteur à l'un des connecteurs de la carte vidéo. Si le premier moniteur est connecté au connecteur vidéo vertical de la carte mère, débranchez le câble et connectez-le au connecteur vidéo horizontal. - Si le connecteur vidéo de la carte mère est différent des connecteurs de la carte vidéo, utilisez un câble différent.
 6 Connectez un deuxième moniteur. Connectez le deuxième câble du moniteur à un autre connecteur sur la carte vidéo.
6 Connectez un deuxième moniteur. Connectez le deuxième câble du moniteur à un autre connecteur sur la carte vidéo.  7 Connectez le deuxième moniteur à une source d'alimentation (prise murale). Pour ce faire, utilisez le câble d'alimentation fourni.
7 Connectez le deuxième moniteur à une source d'alimentation (prise murale). Pour ce faire, utilisez le câble d'alimentation fourni.  8 Allumez votre ordinateur et vos moniteurs. Appuyez sur les boutons d'alimentation de l'ordinateur et de chaque moniteur.
8 Allumez votre ordinateur et vos moniteurs. Appuyez sur les boutons d'alimentation de l'ordinateur et de chaque moniteur.  9 Ouvrir le menu démarrer
9 Ouvrir le menu démarrer  . Cliquez sur le logo Windows dans le coin inférieur gauche du premier écran du moniteur.
. Cliquez sur le logo Windows dans le coin inférieur gauche du premier écran du moniteur.  10 Ouvrez "Options"
10 Ouvrez "Options"  . Cliquez sur l'icône en forme d'engrenage en bas à gauche du menu Démarrer.
. Cliquez sur l'icône en forme d'engrenage en bas à gauche du menu Démarrer.  11 Cliquer sur Système. C'est une icône en forme de moniteur dans la fenêtre Options.
11 Cliquer sur Système. C'est une icône en forme de moniteur dans la fenêtre Options.  12 Cliquez sur l'onglet Filtrer. Vous le trouverez en haut à gauche de la fenêtre.
12 Cliquez sur l'onglet Filtrer. Vous le trouverez en haut à gauche de la fenêtre.  13 Ouvrez le menu déroulant "Écrans multiples". C'est en bas de la fenêtre.
13 Ouvrez le menu déroulant "Écrans multiples". C'est en bas de la fenêtre. - Vous devrez peut-être faire défiler la page vers le bas pour trouver ce menu.
 14 Sélectionnez l'option que vous souhaitez. Dans le menu déroulant, sélectionnez l'une des options suivantes :
14 Sélectionnez l'option que vous souhaitez. Dans le menu déroulant, sélectionnez l'une des options suivantes : - Dupliquer ces écrans - la même image sera affichée sur les deux moniteurs ;
- Développer ces écrans - l'image sera étirée sur deux moniteurs ;
- Afficher le bureau à 1 uniquement: l'image sera affichée uniquement sur le premier moniteur ;
- Afficher le bureau uniquement 2: L'image sera affichée sur le deuxième moniteur uniquement.
 15 Cliquer sur Appliquer. Ce bouton se trouve en bas de la fenêtre. Le deuxième moniteur affichera une partie ou la totalité de l'image que vous voyez sur le premier moniteur (selon l'option que vous avez sélectionnée).
15 Cliquer sur Appliquer. Ce bouton se trouve en bas de la fenêtre. Le deuxième moniteur affichera une partie ou la totalité de l'image que vous voyez sur le premier moniteur (selon l'option que vous avez sélectionnée).  16 Cliquez sur Sauvegarder les modificationslorsque vous y êtes invité. Les modifications apportées seront enregistrées. Maintenant, avec le premier moniteur, vous pouvez utiliser le second.
16 Cliquez sur Sauvegarder les modificationslorsque vous y êtes invité. Les modifications apportées seront enregistrées. Maintenant, avec le premier moniteur, vous pouvez utiliser le second.
Méthode 2 sur 2: Sur Mac OS X
 1 Découvrez le câble dont vous avez besoin. Pour connecter un deuxième moniteur à votre iMac, vous avez besoin d'un câble qui correspond au connecteur à l'arrière de votre moniteur iMac. Localisez l'un des connecteurs suivants à l'arrière de votre iMac :
1 Découvrez le câble dont vous avez besoin. Pour connecter un deuxième moniteur à votre iMac, vous avez besoin d'un câble qui correspond au connecteur à l'arrière de votre moniteur iMac. Localisez l'un des connecteurs suivants à l'arrière de votre iMac : - Coup de tonnerre - un petit connecteur carré marqué d'une icône représentant un éclair. La connexion d'un câble à deux connecteurs Thunderbolt est le moyen le plus simple de connecter deux moniteurs Mac entre eux. Si nécessaire, achetez un adaptateur pour tout autre connecteur vidéo (par exemple, un adaptateur Thunderbolt vers VGA).
- HDMI - connecteur hexagonal fin. HDMI est un connecteur commun pour connecter des équipements audio et vidéo, il peut donc être trouvé sur la plupart des moniteurs.
 2 Achetez les câbles dont vous avez besoin (s'ils ne sont pas disponibles). Si vous avez besoin d'un câble HDMI pour connecter un deuxième moniteur, par exemple, achetez-en un.
2 Achetez les câbles dont vous avez besoin (s'ils ne sont pas disponibles). Si vous avez besoin d'un câble HDMI pour connecter un deuxième moniteur, par exemple, achetez-en un. - Si vous avez acheté un moniteur avec des connecteurs obsolètes (comme un connecteur VGA), achetez un adaptateur Thunderbolt vers connecteur ou HDMI vers connecteur (comme Thunderbolt vers VGA).
 3 Connectez le deuxième câble du moniteur à l'arrière de votre iMac. Si vous utilisez un adaptateur, connectez-le d'abord au connecteur indiqué.
3 Connectez le deuxième câble du moniteur à l'arrière de votre iMac. Si vous utilisez un adaptateur, connectez-le d'abord au connecteur indiqué.  4 Connectez le deuxième moniteur à une source d'alimentation. Connectez le cordon d'alimentation fourni avec votre moniteur à une source d'alimentation (prise murale).
4 Connectez le deuxième moniteur à une source d'alimentation. Connectez le cordon d'alimentation fourni avec votre moniteur à une source d'alimentation (prise murale).  5 Allumez le deuxième moniteur. Pour ce faire, appuyez sur le bouton d'alimentation du deuxième moniteur. Le bureau devrait apparaître à l'écran.
5 Allumez le deuxième moniteur. Pour ce faire, appuyez sur le bouton d'alimentation du deuxième moniteur. Le bureau devrait apparaître à l'écran.  6 Ouvrir le menu Pomme
6 Ouvrir le menu Pomme  . Cliquez sur le logo Apple dans le coin supérieur gauche de l'écran principal. Un menu déroulant s'ouvrira.
. Cliquez sur le logo Apple dans le coin supérieur gauche de l'écran principal. Un menu déroulant s'ouvrira.  7 Cliquer sur Les paramètres du système. C'est près du bas du menu déroulant.
7 Cliquer sur Les paramètres du système. C'est près du bas du menu déroulant.  8 Cliquer sur Moniteurs. Cette icône en forme de moniteur se trouve dans la fenêtre Préférences Système.
8 Cliquer sur Moniteurs. Cette icône en forme de moniteur se trouve dans la fenêtre Préférences Système.  9 Cliquez sur l'onglet Lieu. C'est en haut de la fenêtre Moniteurs.
9 Cliquez sur l'onglet Lieu. C'est en haut de la fenêtre Moniteurs.  10 Choisissez comment l'image sera affichée sur les moniteurs. Si vous souhaitez que l'image soit étirée sur les deux moniteurs, décochez l'option "Activer la mise en miroir vidéo des moniteurs" ; si vous souhaitez que la même image soit affichée sur chacun des moniteurs, laissez la case à cocher à côté de l'option spécifiée.
10 Choisissez comment l'image sera affichée sur les moniteurs. Si vous souhaitez que l'image soit étirée sur les deux moniteurs, décochez l'option "Activer la mise en miroir vidéo des moniteurs" ; si vous souhaitez que la même image soit affichée sur chacun des moniteurs, laissez la case à cocher à côté de l'option spécifiée.  11 Déplacez la barre de menu si nécessaire. Pour afficher la barre de menus (la barre grise en haut de l'écran) sur le deuxième moniteur, faites glisser le rectangle blanc qui se trouve en haut de l'un des moniteurs bleus vers le deuxième moniteur.
11 Déplacez la barre de menu si nécessaire. Pour afficher la barre de menus (la barre grise en haut de l'écran) sur le deuxième moniteur, faites glisser le rectangle blanc qui se trouve en haut de l'un des moniteurs bleus vers le deuxième moniteur.  12 Fermez la fenêtre Préférences Système. Fermez la fenêtre Moniteurs et la fenêtre Préférences Système. Maintenant, avec le premier moniteur, vous pouvez utiliser le second.
12 Fermez la fenêtre Préférences Système. Fermez la fenêtre Moniteurs et la fenêtre Préférences Système. Maintenant, avec le premier moniteur, vous pouvez utiliser le second.
Conseils
- La plupart des ordinateurs portables sont équipés de HDMI (Windows, Mac OS X), USB-C (Windows, Mac OS X) et/ou Thunderbolt (Mac OS X uniquement). Pour connecter un deuxième moniteur à votre ordinateur portable, branchez le câble du deuxième moniteur dans le connecteur vidéo de votre ordinateur portable, puis configurez votre moniteur de la même manière que vous le feriez pour un ordinateur de bureau.
Avertissements
- Si la résolution du deuxième moniteur est nettement supérieure à la résolution du premier moniteur, vous pouvez rencontrer une distorsion de l'image ou d'autres problèmes. Par conséquent, achetez un moniteur qui a la même résolution que le premier moniteur.