Auteur:
Carl Weaver
Date De Création:
2 Février 2021
Date De Mise À Jour:
1 Juillet 2024
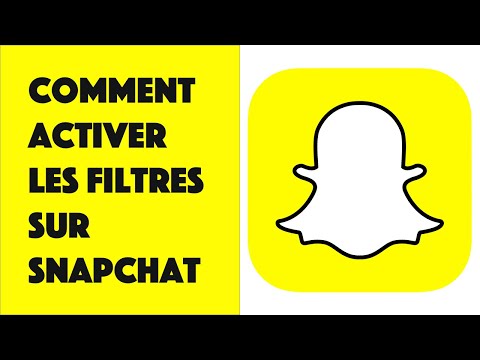
Contenu
- Pas
- Partie 1 sur 6: Comment activer la détection de localisation pour Snapchat sur iPhone / iPad
- Partie 2 sur 6: Comment activer la détection de localisation pour Snapchat sur Android
- Partie 3 sur 6: Comment activer les filtres
- Partie 4 sur 6: Comment utiliser plusieurs filtres
- Partie 5 sur 6: Comment utiliser les filtres Emoji
- Partie 6 sur 6: Comment utiliser les lentilles
Cet article vous montrera comment utiliser les filtres emoji, les lentilles et certains filtres dans l'application Snapchat.
Pas
Partie 1 sur 6: Comment activer la détection de localisation pour Snapchat sur iPhone / iPad
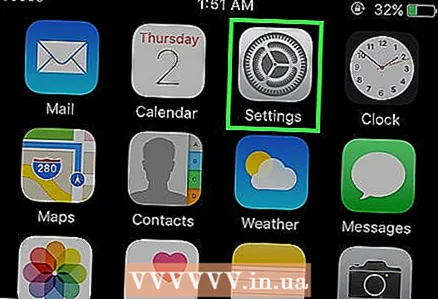 1 Ouvrez les paramètres sur votre iPhone. L'icône de cette application ressemble à des engrenages gris. En règle générale, il est situé sur l'écran principal.
1 Ouvrez les paramètres sur votre iPhone. L'icône de cette application ressemble à des engrenages gris. En règle générale, il est situé sur l'écran principal. 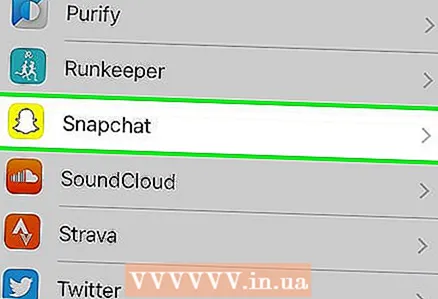 2 Cliquez sur Snapchat. Trouvez cette application parmi d'autres applications.
2 Cliquez sur Snapchat. Trouvez cette application parmi d'autres applications. 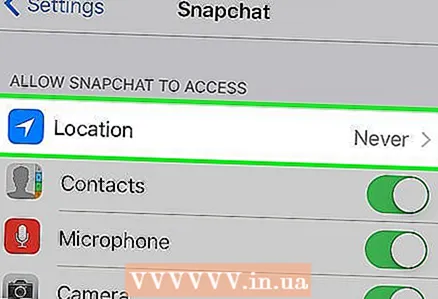 3 Cliquez sur Emplacement. Cet élément est situé en haut de la page.
3 Cliquez sur Emplacement. Cet élément est situé en haut de la page. 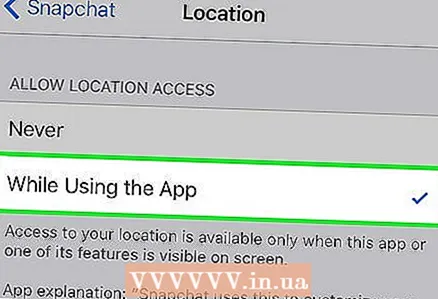 4 Sélectionnez "Lors de l'utilisation de l'application." Maintenant, pendant que vous utilisez l'application, Snapchat aura accès à votre position.
4 Sélectionnez "Lors de l'utilisation de l'application." Maintenant, pendant que vous utilisez l'application, Snapchat aura accès à votre position.
Partie 2 sur 6: Comment activer la détection de localisation pour Snapchat sur Android
 1 Ouvrez les paramètres sur votre appareil Android. L'icône de l'application ressemble à un engrenage gris (⚙️). Vous pouvez généralement le trouver sur l'écran d'accueil.
1 Ouvrez les paramètres sur votre appareil Android. L'icône de l'application ressemble à un engrenage gris (⚙️). Vous pouvez généralement le trouver sur l'écran d'accueil.  2 Faites défiler vers le bas et appuyez sur Toutes les applications. Vous pouvez le trouver dans la section « Appareil ».
2 Faites défiler vers le bas et appuyez sur Toutes les applications. Vous pouvez le trouver dans la section « Appareil ».  3 Faites défiler vers le bas et cliquez sur Snapchat. Les applications sont classées par ordre alphabétique.
3 Faites défiler vers le bas et cliquez sur Snapchat. Les applications sont classées par ordre alphabétique.  4 Allez dans le menu Autorisations.
4 Allez dans le menu Autorisations.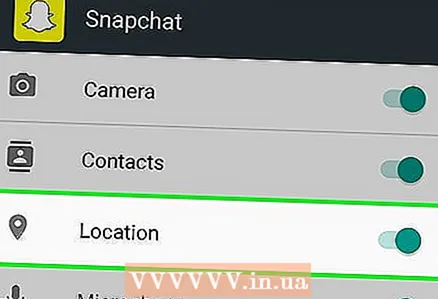 5 Déplacez le curseur à côté de "Emplacement" vers la droite, vers la position "On". Il sera surligné en bleu-vert. Maintenant, l'application a Snapchat l'accès à l'emplacement de votre appareil apparaîtra et vous pourrez utiliser des géofiltres spéciaux.
5 Déplacez le curseur à côté de "Emplacement" vers la droite, vers la position "On". Il sera surligné en bleu-vert. Maintenant, l'application a Snapchat l'accès à l'emplacement de votre appareil apparaîtra et vous pourrez utiliser des géofiltres spéciaux.
Partie 3 sur 6: Comment activer les filtres
 1 Démarrez Snapchat. L'icône de l'application ressemble à un fantôme sur fond jaune. Le mode appareil photo s'ouvrira.
1 Démarrez Snapchat. L'icône de l'application ressemble à un fantôme sur fond jaune. Le mode appareil photo s'ouvrira. 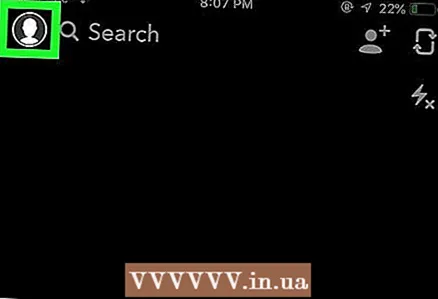 2 Cliquez sur l'icône fantôme. C'est dans le coin supérieur gauche de l'écran. L'écran utilisateur s'ouvrira.
2 Cliquez sur l'icône fantôme. C'est dans le coin supérieur gauche de l'écran. L'écran utilisateur s'ouvrira. 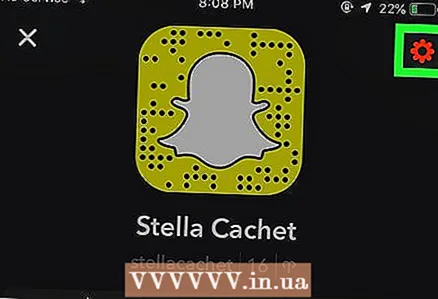 3 Cliquez sur l'icône en forme d'engrenage. C'est dans le coin supérieur droit de l'écran. Le menu des paramètres s'ouvrira.
3 Cliquez sur l'icône en forme d'engrenage. C'est dans le coin supérieur droit de l'écran. Le menu des paramètres s'ouvrira. 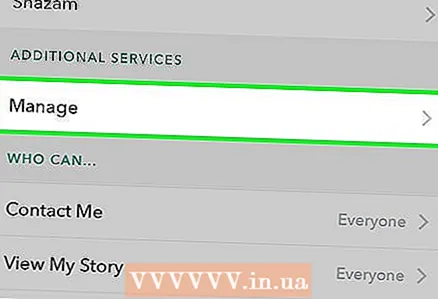 4 Cliquez sur Gérer les paramètres. Ce menu est situé dans la section Services supplémentaires.
4 Cliquez sur Gérer les paramètres. Ce menu est situé dans la section Services supplémentaires.  5 Activez les filtres en déplaçant le curseur vers la droite. Vous aurez accès à tous les filtres Snapchat disponibles.
5 Activez les filtres en déplaçant le curseur vers la droite. Vous aurez accès à tous les filtres Snapchat disponibles.
Partie 4 sur 6: Comment utiliser plusieurs filtres
 1 Appuyez sur le déclencheur pour prendre une photo. C'est un gros bouton rond en bas de l'écran. La photo apparaîtra à l'écran.
1 Appuyez sur le déclencheur pour prendre une photo. C'est un gros bouton rond en bas de l'écran. La photo apparaîtra à l'écran.  2 Balayez vers la gauche ou la droite sur l'écran. Le menu des filtres s'ouvrira. En se déplaçant vers la droite, les géofiltres s'ouvriront ; déplacer vers la gauche fera apparaître les filtres Snapchat traditionnels.
2 Balayez vers la gauche ou la droite sur l'écran. Le menu des filtres s'ouvrira. En se déplaçant vers la droite, les géofiltres s'ouvriront ; déplacer vers la gauche fera apparaître les filtres Snapchat traditionnels.  3 Appuyez longuement sur la photo. De cette façon, en maintenant le filtre sélectionné, vous pourrez l'appliquer à la photo.
3 Appuyez longuement sur la photo. De cette façon, en maintenant le filtre sélectionné, vous pourrez l'appliquer à la photo.  4 Balayez vers la gauche ou la droite avec un autre doigt. Sans lever le doigt de l'écran, sélectionnez un autre filtre.
4 Balayez vers la gauche ou la droite avec un autre doigt. Sans lever le doigt de l'écran, sélectionnez un autre filtre. - Vous pouvez ajouter jusqu'à trois géofiltres, horodatages, icônes de température ou filtres de couleur.
Partie 5 sur 6: Comment utiliser les filtres Emoji
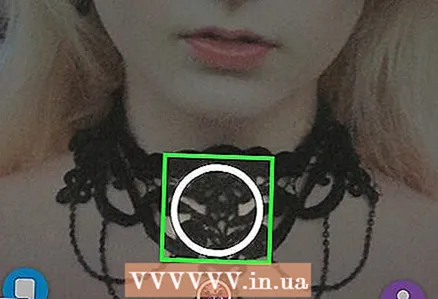 1 Prendre une photo. Pour prendre une photo de quoi que ce soit, cliquez sur le gros bouton rond en bas de l'écran. L'image apparaîtra à l'écran.
1 Prendre une photo. Pour prendre une photo de quoi que ce soit, cliquez sur le gros bouton rond en bas de l'écran. L'image apparaîtra à l'écran.  2 Cliquez sur le bouton "Autocollant". Le bouton se trouve dans le coin supérieur droit de l'écran et ressemble à une feuille de papier avec un coin plié.
2 Cliquez sur le bouton "Autocollant". Le bouton se trouve dans le coin supérieur droit de l'écran et ressemble à une feuille de papier avec un coin plié.  3 Cliquez sur l'icône de l'émoticône. Il est situé dans le coin inférieur droit de l'écran. Le menu emoji s'ouvrira.
3 Cliquez sur l'icône de l'émoticône. Il est situé dans le coin inférieur droit de l'écran. Le menu emoji s'ouvrira. 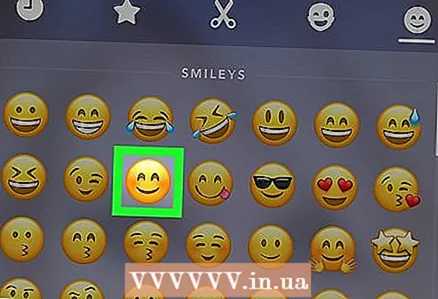 4 Cliquez sur emoji. Sélectionnez l'emoji de la couleur que vous souhaitez utiliser comme filtre. Emoji sera disponible au centre de l'écran.
4 Cliquez sur emoji. Sélectionnez l'emoji de la couleur que vous souhaitez utiliser comme filtre. Emoji sera disponible au centre de l'écran. - Le bord extérieur de l'emoji deviendra éventuellement le filtre.
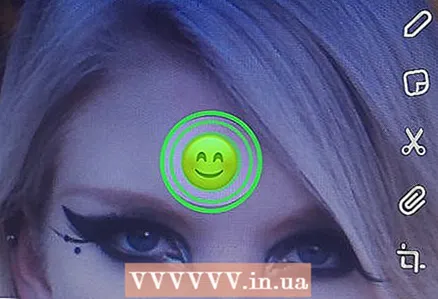 5 Faites glisser l'emoji vers le coin de l'écran.
5 Faites glisser l'emoji vers le coin de l'écran. 6 Écartez deux doigts pour augmenter la taille de l'emoji.
6 Écartez deux doigts pour augmenter la taille de l'emoji. 7 Faites à nouveau glisser l'emoji dans le coin. Continuez à agrandir et à faire glisser l'emoji vers le coin de l'écran jusqu'à ce que seul le bord extérieur de la photo soit agrandi. Vous devriez avoir un filtre de couleur à partir des bords semi-transparents pixélisés de l'image.
7 Faites à nouveau glisser l'emoji dans le coin. Continuez à agrandir et à faire glisser l'emoji vers le coin de l'écran jusqu'à ce que seul le bord extérieur de la photo soit agrandi. Vous devriez avoir un filtre de couleur à partir des bords semi-transparents pixélisés de l'image.
Partie 6 sur 6: Comment utiliser les lentilles
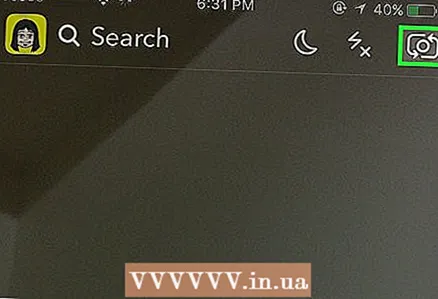 1 Changez la vue de la caméra en cliquant sur l'icône de la caméra rotative. C'est dans le coin supérieur droit de l'écran. Assurez-vous que la bonne caméra est sélectionnée avant d'appliquer les objectifs.
1 Changez la vue de la caméra en cliquant sur l'icône de la caméra rotative. C'est dans le coin supérieur droit de l'écran. Assurez-vous que la bonne caméra est sélectionnée avant d'appliquer les objectifs.  2 Cliquez au milieu de l'écran. Le menu de l'objectif s'ouvrira.
2 Cliquez au milieu de l'écran. Le menu de l'objectif s'ouvrira.  3 Faites défiler les lentilles. L'aperçu vous permettra de voir la photo avec l'effet d'objectif appliqué.
3 Faites défiler les lentilles. L'aperçu vous permettra de voir la photo avec l'effet d'objectif appliqué. - Afin d'obtenir certains des effets, vous devez effectuer certaines actions, par exemple, lever les sourcils.
 4 Appuyez sur le déclencheur pendant que le filtre de votre choix est actif. C'est un gros bouton rond en bas de l'écran. L'objectif sélectionné sera appliqué à la photo.
4 Appuyez sur le déclencheur pendant que le filtre de votre choix est actif. C'est un gros bouton rond en bas de l'écran. L'objectif sélectionné sera appliqué à la photo. - Pour filmer une vidéo avec l'objectif sélectionné, maintenez le déclencheur enfoncé pendant dix secondes.
 5 Modifiez la photo. Ajoutez des autocollants, du texte, des images, des emojis ou des filtres.
5 Modifiez la photo. Ajoutez des autocollants, du texte, des images, des emojis ou des filtres. - Enregistrez la photo sur votre appareil en cliquant sur le bouton "Enregistrer". Le bouton est dans le coin inférieur gauche de l'écran.
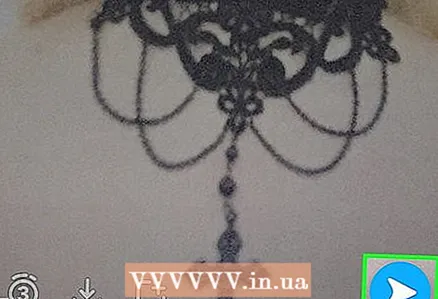 6 Cliquez sur Transférer pour transférer votre photo à quelqu'un. Ce bouton se trouve dans le coin inférieur droit de l'écran.
6 Cliquez sur Transférer pour transférer votre photo à quelqu'un. Ce bouton se trouve dans le coin inférieur droit de l'écran.



