Auteur:
Sara Rhodes
Date De Création:
16 Février 2021
Date De Mise À Jour:
1 Juillet 2024

Contenu
Vérifier et installer régulièrement les mises à jour est essentiel pour que votre ordinateur continue de fonctionner efficacement. L'installation des mises à jour corrige les erreurs logicielles et système et protège votre ordinateur contre les virus et les logiciels malveillants. La mise à jour du logiciel peut être effectuée dans la fenêtre "Mise à jour du logiciel".
Pas
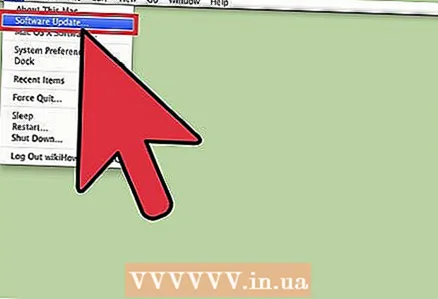 1 Ouvrez la fenêtre "Mise à jour du logiciel".
1 Ouvrez la fenêtre "Mise à jour du logiciel".- Ouvrez le menu Pomme.
- Cliquez sur "Mise à jour du logiciel".
 2 Vous pouvez définir la fréquence des mises à jour logicielles ou activer les mises à jour automatiques.
2 Vous pouvez définir la fréquence des mises à jour logicielles ou activer les mises à jour automatiques.- Cochez la case à côté de « Rechercher les mises à jour », puis sélectionnez la fréquence de mise à jour (quotidienne, hebdomadaire ou mensuelle) dans le menu de droite.
- Cochez la case "Télécharger les mises à jour automatiquement" pour activer les mises à jour automatiques (le système vous informera de la mise à jour et vous demandera peut-être de redémarrer votre ordinateur).
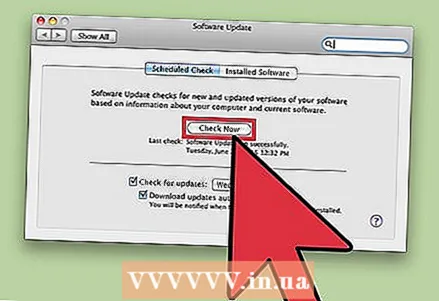 3 Vous pouvez rechercher des mises à jour logicielles à tout moment.
3 Vous pouvez rechercher des mises à jour logicielles à tout moment.- Cliquez sur "Vérifier maintenant". L'ordinateur vérifiera les mises à jour logicielles disponibles et vous en informera.
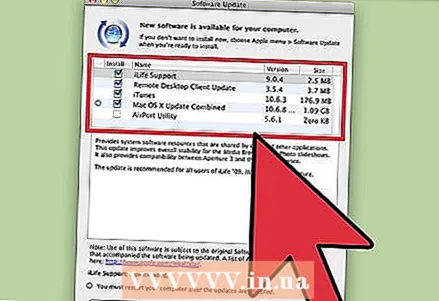 4 Sélectionnez toutes les mises à jour disponibles (recommandées) ou uniquement des mises à jour spécifiques.
4 Sélectionnez toutes les mises à jour disponibles (recommandées) ou uniquement des mises à jour spécifiques.- Cochez la case à côté de chaque mise à jour que vous souhaitez installer. Si vous n'êtes pas sûr des mises à jour à choisir, lisez la description de la mise à jour.
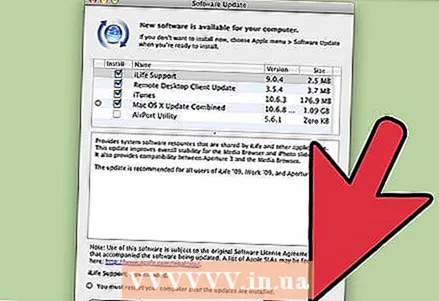 5 Après avoir terminé l'installation des mises à jour, vous devrez peut-être redémarrer votre ordinateur.
5 Après avoir terminé l'installation des mises à jour, vous devrez peut-être redémarrer votre ordinateur.- Cliquez sur « Installer » après avoir sélectionné les mises à jour requises.
- Entrez votre nom de compte et votre mot de passe pour démarrer le processus d'installation (ou votre nom de compte et mot de passe administrateur si vous êtes connecté avec un autre compte).
Conseils
- Si vous souhaitez masquer les mises à jour dont vous n'avez pas besoin, cochez les cases à côté d'elles et cliquez sur « Rendre inactif ». Cliquez sur "Oui" dans la fenêtre vous demandant de confirmer le masquage des mises à jour.



