Auteur:
Helen Garcia
Date De Création:
13 Avril 2021
Date De Mise À Jour:
1 Juillet 2024
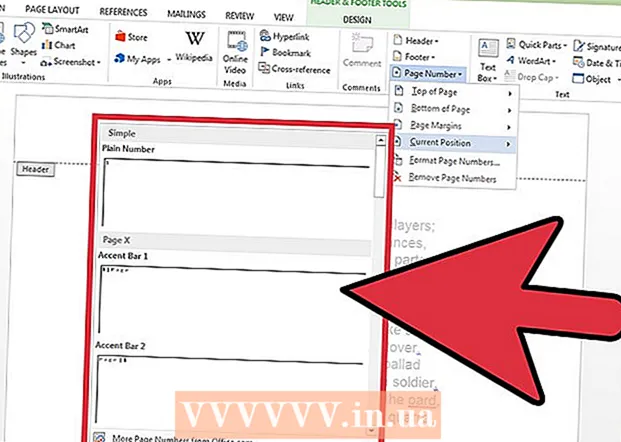
Contenu
- Pas
- Méthode 1 sur 4: Insérer un en-tête ou un pied de page à l'aide de la barre d'outils
- Méthode 2 sur 4: Insérer un en-tête ou un pied de page à l'aide d'un onglet de menu
- Méthode 3 sur 4: Rendre l'en-tête ou le pied de page de la première page différent du reste du document
- Méthode 4 sur 4: Ajouter un numéro de page à votre en-tête ou pied de page
- Conseils
Microsoft Word propose de nombreux styles d'en-tête et de pied de page prédéfinis que vous pouvez insérer dans votre document. Avec cela, vous pouvez créer votre propre en-tête et pied de page dans un document Microsoft Word.
Pas
Méthode 1 sur 4: Insérer un en-tête ou un pied de page à l'aide de la barre d'outils
 1 Cliquez sur l'onglet Insertion ou Éléments de document dans la barre d'outils en haut de votre document. Utilisez Insérer si vous avez un ordinateur Windows et Document Elements si vous avez un Mac.
1 Cliquez sur l'onglet Insertion ou Éléments de document dans la barre d'outils en haut de votre document. Utilisez Insérer si vous avez un ordinateur Windows et Document Elements si vous avez un Mac. 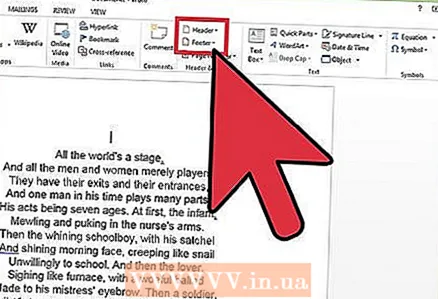 2 Sélectionnez En-tête ou Pied de page. Dans la liste déroulante, sélectionnez le style de format de la zone que vous souhaitez insérer dans le document et double-cliquez sur le modèle.
2 Sélectionnez En-tête ou Pied de page. Dans la liste déroulante, sélectionnez le style de format de la zone que vous souhaitez insérer dans le document et double-cliquez sur le modèle. 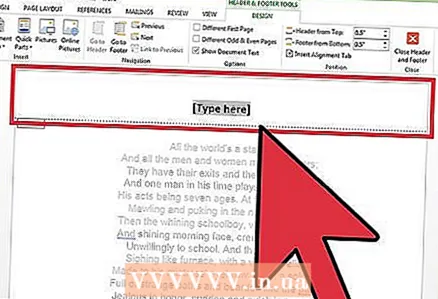 3 Tapez le texte souhaité dans la zone "Entrez du texte ici" ou juste à l'intérieur du rectangle.
3 Tapez le texte souhaité dans la zone "Entrez du texte ici" ou juste à l'intérieur du rectangle.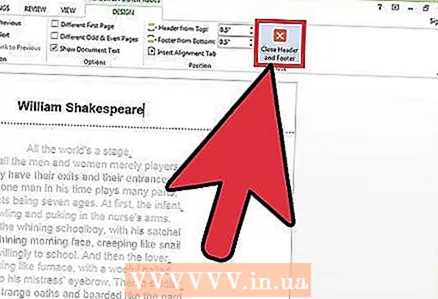 4 Fermez l'en-tête ou le pied de page lorsque vous avez terminé. Ils apparaîtront automatiquement sur chaque page de votre document.
4 Fermez l'en-tête ou le pied de page lorsque vous avez terminé. Ils apparaîtront automatiquement sur chaque page de votre document.
Méthode 2 sur 4: Insérer un en-tête ou un pied de page à l'aide d'un onglet de menu
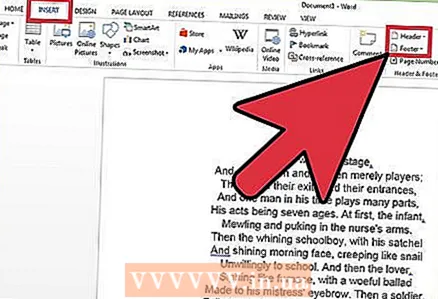 1 Sélectionnez l'onglet Insertion dans la barre d'outils supérieure. Sélectionnez En-tête ou Pied de page dans la liste déroulante.
1 Sélectionnez l'onglet Insertion dans la barre d'outils supérieure. Sélectionnez En-tête ou Pied de page dans la liste déroulante. 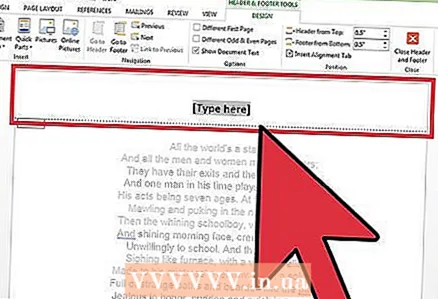 2 Collez votre texte ou image où vous voulez.
2 Collez votre texte ou image où vous voulez. 3 Cliquez sur Fermer pour enregistrer vos modifications et continuer à modifier le document. L'en-tête et le pied de page que vous venez de créer seront désormais sur chaque page de votre document.
3 Cliquez sur Fermer pour enregistrer vos modifications et continuer à modifier le document. L'en-tête et le pied de page que vous venez de créer seront désormais sur chaque page de votre document.
Méthode 3 sur 4: Rendre l'en-tête ou le pied de page de la première page différent du reste du document
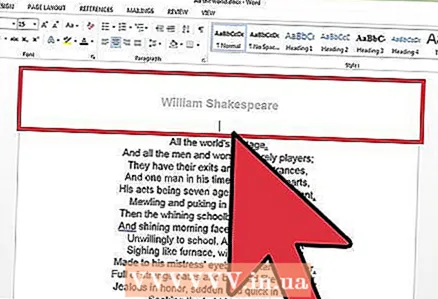 1 Double-cliquez sur la zone d'en-tête et de pied de page sur la première page.
1 Double-cliquez sur la zone d'en-tête et de pied de page sur la première page.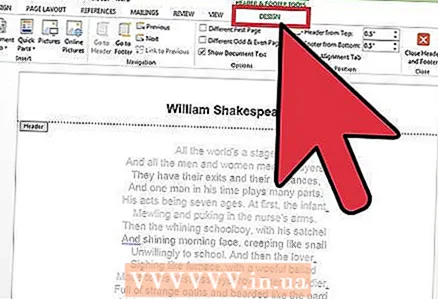 2 Cliquez sur l'onglet Styles qui apparaît après cela.
2 Cliquez sur l'onglet Styles qui apparaît après cela.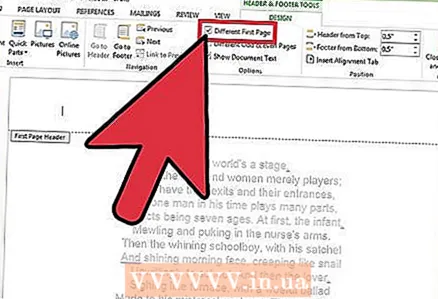 3 Sélectionnez Pied de page de première page personnalisé dans la liste d'options.
3 Sélectionnez Pied de page de première page personnalisé dans la liste d'options.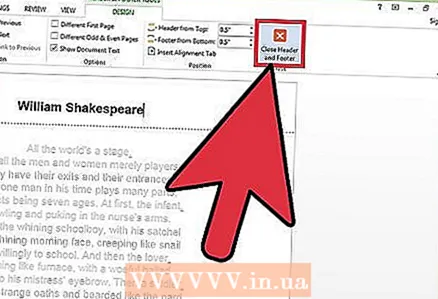 4 Apportez des modifications à l'en-tête et au pied de page existants de la première page. Si vous voulez que la première page n'ait pas d'en-tête ou de pied de page, supprimez simplement le texte à l'intérieur de la zone d'en-tête et de pied de page et quittez le mode d'édition.
4 Apportez des modifications à l'en-tête et au pied de page existants de la première page. Si vous voulez que la première page n'ait pas d'en-tête ou de pied de page, supprimez simplement le texte à l'intérieur de la zone d'en-tête et de pied de page et quittez le mode d'édition.
Méthode 4 sur 4: Ajouter un numéro de page à votre en-tête ou pied de page
 1 Cliquez sur le pied de page où vous souhaitez ajouter le numéro de page.
1 Cliquez sur le pied de page où vous souhaitez ajouter le numéro de page. 2 Placez votre curseur là où vous souhaitez que le numéro de page soit.
2 Placez votre curseur là où vous souhaitez que le numéro de page soit.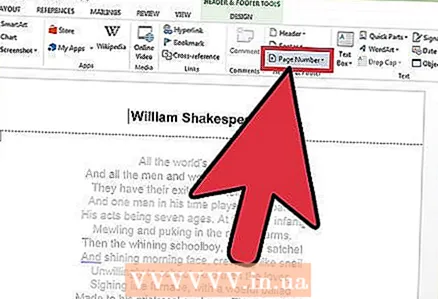 3 Sélectionnez Numéro de page dans l'onglet Insertion du groupe En-tête et pied de page.
3 Sélectionnez Numéro de page dans l'onglet Insertion du groupe En-tête et pied de page. 4 Sélectionnez « Position actuelle ».
4 Sélectionnez « Position actuelle ».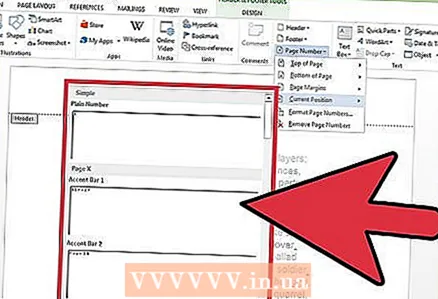 5 Choisissez un modèle de numéro de page parmi les styles disponibles.
5 Choisissez un modèle de numéro de page parmi les styles disponibles.
Conseils
- Parcourez la collection de modèles Microsoft Word avant de commencer à créer vos propres en-têtes ou pieds de page de document. Les modèles prêts à l'emploi peuvent vous faire gagner beaucoup de temps.



