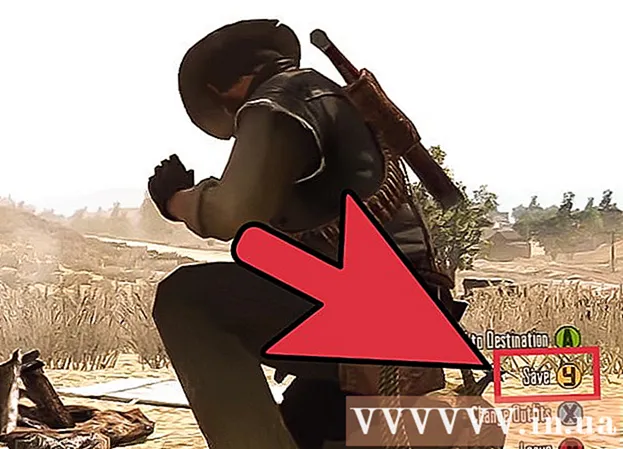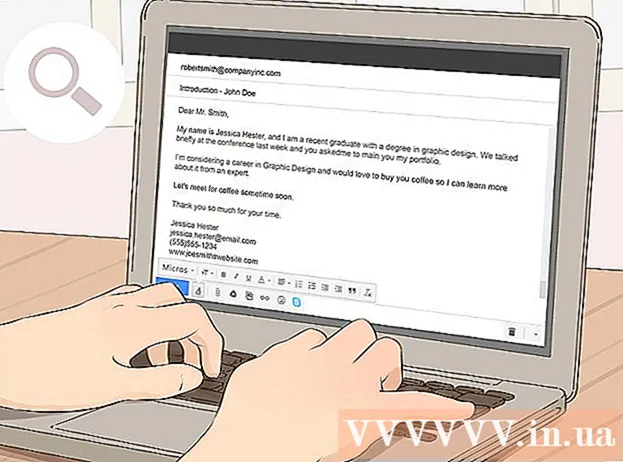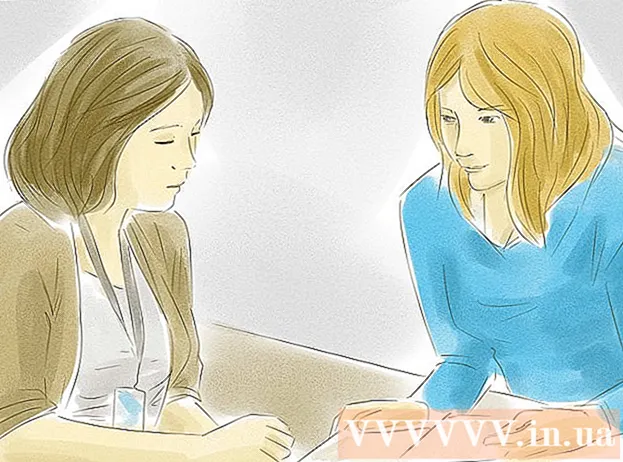Auteur:
Mark Sanchez
Date De Création:
2 Janvier 2021
Date De Mise À Jour:
1 Juillet 2024

Contenu
Si vous avez un fichier avec l'extension .exe (ou n'importe quel fichier en général), vous pouvez créer un fichier d'installation (installateur) pour celui-ci - c'est simple et rapide. La méthode décrite est destinée aux utilisateurs de Windows.
Pas
 1 Cliquez sur "Démarrer" - "Exécuter" et entrez iexpress.exe.
1 Cliquez sur "Démarrer" - "Exécuter" et entrez iexpress.exe. 2 Si vous disposez d'un fichier .sed, dans la fenêtre qui s'ouvre, sélectionnez « Ouvrir le SED existant » ; sinon, cochez Créer un SED et cliquez sur Suivant.
2 Si vous disposez d'un fichier .sed, dans la fenêtre qui s'ouvre, sélectionnez « Ouvrir le SED existant » ; sinon, cochez Créer un SED et cliquez sur Suivant.- 3 Ici, vous devez définir la cible finale du fichier généré.
- Si vous souhaitez que les fichiers soient extraits dans le dossier créé par le programme d'installation, cochez la première option et cliquez sur "Suivant".

- Si vous souhaitez uniquement que le programme d'installation soit installé, cochez l'option du milieu et cliquez sur Suivant.

- Ne choisissez pas la dernière option. Cela créera un fichier CAB, pas un fichier d'installation.

- Si vous souhaitez que les fichiers soient extraits dans le dossier créé par le programme d'installation, cochez la première option et cliquez sur "Suivant".
 4 Entrez le nom du fichier d'installation et cliquez sur "Suivant".
4 Entrez le nom du fichier d'installation et cliquez sur "Suivant".- 5 Choisissez maintenant si le programme d'installation demandera la confirmation de l'utilisateur pour installer le programme.
- Si tel est le cas, sélectionnez la dernière option, saisissez le texte de votre requête et cliquez sur Suivant.

- Sinon (c'est-à-dire que l'installation démarrera automatiquement), sélectionnez la première option et cliquez sur Suivant.

- Si tel est le cas, sélectionnez la dernière option, saisissez le texte de votre requête et cliquez sur Suivant.
- 6 Choisissez maintenant si l'utilisateur accepte les termes du contrat de licence (il doit être sous la forme d'un fichier .txt).
- Sinon, sélectionnez la première option et cliquez sur Suivant.

- Si c'est le cas, sélectionnez la deuxième option et cliquez sur Suivant.

- Sinon, sélectionnez la première option et cliquez sur Suivant.
 7 Sélectionnez maintenant les fichiers que vous souhaitez ajouter au programme d'installation. Pour ce faire, cliquez sur "Ajouter". Si vous souhaitez supprimer le fichier ajouté, sélectionnez-le et cliquez sur "Supprimer". Cliquez ensuite sur Suivant.
7 Sélectionnez maintenant les fichiers que vous souhaitez ajouter au programme d'installation. Pour ce faire, cliquez sur "Ajouter". Si vous souhaitez supprimer le fichier ajouté, sélectionnez-le et cliquez sur "Supprimer". Cliquez ensuite sur Suivant. - 8 Définissez maintenant les paramètres de la fenêtre d'installation.
- Si vous souhaitez qu'elle ait à peu près la même taille que la fenêtre du message d'erreur, sélectionnez la première option et cliquez sur Suivant.

- Si vous souhaitez que la fenêtre se place derrière d'autres fenêtres, sélectionnez la deuxième option et cliquez sur Suivant.

- Si vous voulez que la fenêtre soit petite, sélectionnez la troisième option et cliquez sur Suivant.

- Si vous souhaitez une installation en plein écran, sélectionnez la dernière option et cliquez sur Suivant.

- Si vous souhaitez qu'elle ait à peu près la même taille que la fenêtre du message d'erreur, sélectionnez la première option et cliquez sur Suivant.
 9 Vous pouvez maintenant saisir le message affiché lorsque l'installation est terminée, par exemple, « L'installation est terminée. Tu peux fermer cette fenêtre. "
9 Vous pouvez maintenant saisir le message affiché lorsque l'installation est terminée, par exemple, « L'installation est terminée. Tu peux fermer cette fenêtre. "  10 Sélectionnez maintenant un dossier pour enregistrer le programme d'installation créé. Cliquez ensuite sur Suivant.
10 Sélectionnez maintenant un dossier pour enregistrer le programme d'installation créé. Cliquez ensuite sur Suivant.  11 Ne fermez pas le menu CMD - il téléchargera les fichiers nécessaires et créera un fichier d'installation.
11 Ne fermez pas le menu CMD - il téléchargera les fichiers nécessaires et créera un fichier d'installation.
Avertissements
- Le fichier d'installation ne fonctionnera pas sur les ordinateurs plus anciens, Mac OS ou Linux.
- N'ajoutez pas trop de fichiers ou un fichier très volumineux (par exemple, 1 Go de taille). Cela peut entraîner un échec dans la création du programme d'installation ou des erreurs lors de l'installation du programme.