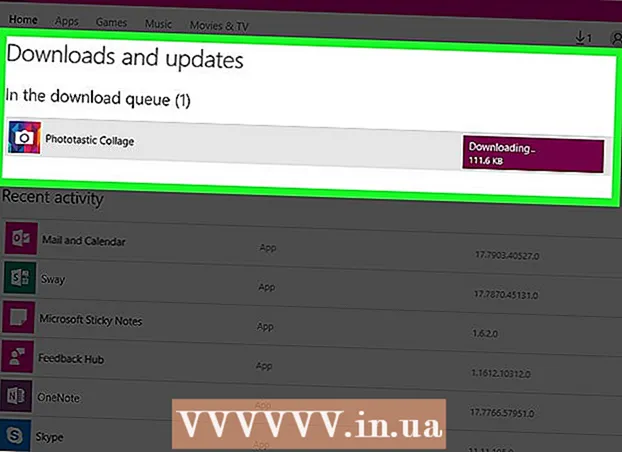Auteur:
Roger Morrison
Date De Création:
5 Septembre 2021
Date De Mise À Jour:
1 Juillet 2024

Contenu
- Avancer d'un pas
- Méthode 1 sur 3: changer la couleur d'un objet texte
- Méthode 2 sur 3: modifier plusieurs objets texte à la fois
- Méthode 3 sur 3: changer la couleur de caractères spécifiques
- Conseils
Pour modifier la couleur du texte dans Illustrator, sélectionnez le texte avec l'outil de sélection, puis choisissez la couleur dans la palette. Pour modifier plusieurs zones de texte, maintenez la touche Maj enfoncée tout en sélectionnant des zones supplémentaires. Vous pouvez également modifier la couleur d'un caractère individuel en sélectionnant uniquement ce caractère avec l'outil Texte.
Avancer d'un pas
Méthode 1 sur 3: changer la couleur d'un objet texte
 Cliquez sur la première flèche de la barre d'outils pour utiliser l'outil de sélection. Si vous n'êtes pas satisfait de la couleur d'un objet texte (un bloc de texte) dans votre document, vous pouvez facilement la modifier avec l'outil de sélection.
Cliquez sur la première flèche de la barre d'outils pour utiliser l'outil de sélection. Si vous n'êtes pas satisfait de la couleur d'un objet texte (un bloc de texte) dans votre document, vous pouvez facilement la modifier avec l'outil de sélection.  Cliquez pour sélectionner la zone de texte à modifier. Lorsque vous cliquez sur le texte que vous souhaitez modifier, une boîte de sélection apparaît autour de lui.
Cliquez pour sélectionner la zone de texte à modifier. Lorsque vous cliquez sur le texte que vous souhaitez modifier, une boîte de sélection apparaît autour de lui. - Vous pouvez également sélectionner du texte dans le panneau Calques. Recherchez le calque contenant le texte que vous souhaitez modifier, puis cliquez sur le cercle à la fin du nom du calque pour le sélectionner.
- Si le panneau Calques n'est pas déjà ouvert, appuyez sur F7 pour l'ouvrir maintenant.
 Double-cliquez sur la palette de couleurs dans la barre d'outils. La palette est représentée par un cadre de la même couleur que le texte actuellement sélectionné. Une plus grande palette de couleurs différentes apparaîtra pour que vous puissiez choisir.
Double-cliquez sur la palette de couleurs dans la barre d'outils. La palette est représentée par un cadre de la même couleur que le texte actuellement sélectionné. Une plus grande palette de couleurs différentes apparaîtra pour que vous puissiez choisir. - Pour modifier l'épaisseur de ligne du contour (le contour autour du texte au lieu du texte lui-même), double-cliquez sur le bas des deux cases. Il aura soit une ligne rouge (s'il n'y a pas de couleur de contour pour le moment) ou il s'affichera comme une boîte avec une ligne épaisse autour.
 Sélectionnez une couleur puis cliquez sur "OK". Le texte de toutes les zones sélectionnées deviendra désormais le texte que vous avez sélectionné.
Sélectionnez une couleur puis cliquez sur "OK". Le texte de toutes les zones sélectionnées deviendra désormais le texte que vous avez sélectionné. - Si vous n'êtes pas satisfait de la couleur, appuyez sur ⌘ Cmd+Z (Mac) ou Ctrl+Z (Windows) pour annuler les modifications.
Méthode 2 sur 3: modifier plusieurs objets texte à la fois
 Cliquez sur la première flèche de la barre d'outils pour utiliser l'outil de sélection. Si vous avez plusieurs zones de texte dans un document que vous souhaitez modifier pour la même couleur, vous pouvez le faire avec l'outil de sélection.
Cliquez sur la première flèche de la barre d'outils pour utiliser l'outil de sélection. Si vous avez plusieurs zones de texte dans un document que vous souhaitez modifier pour la même couleur, vous pouvez le faire avec l'outil de sélection.  Cliquez pour sélectionner une zone de texte à modifier. Une zone de sélection apparaît autour de la zone de texte sélectionnée.
Cliquez pour sélectionner une zone de texte à modifier. Une zone de sélection apparaît autour de la zone de texte sélectionnée. - Vous pouvez également sélectionner du texte en le sélectionnant dans le panneau Calques. Recherchez le calque contenant le texte que vous souhaitez modifier, puis cliquez sur le cercle pour le sélectionner.
- Si le panneau Calques n'est pas déjà ouvert, appuyez sur F7 pour l'ouvrir.
 Tenez la clé ⇧ Maj et cliquez sur chaque objet texte supplémentaire. Tenez la clé ⇧ Maj en cliquant sur chaque zone. Chaque zone sélectionnée est désormais également entourée d'un cadre de délimitation.
Tenez la clé ⇧ Maj et cliquez sur chaque objet texte supplémentaire. Tenez la clé ⇧ Maj en cliquant sur chaque zone. Chaque zone sélectionnée est désormais également entourée d'un cadre de délimitation. - Si vous utilisez le panneau Calques, vous pouvez sélectionner plusieurs calques en cliquant sur ⇧ Maj en cliquant sur des cercles supplémentaires.
- Lorsque vous avez sélectionné toutes les zones (à l’aide de l’outil Sélection ou dans le panneau Calques), relâchez la touche ⇧ Maj ample.
 Double-cliquez sur la palette de couleurs dans la barre d'outils. La palette est représentée par une boîte qui a la même couleur que le texte actuellement sélectionné. Une plus grande palette apparaîtra, avec une variété de couleurs au choix.
Double-cliquez sur la palette de couleurs dans la barre d'outils. La palette est représentée par une boîte qui a la même couleur que le texte actuellement sélectionné. Une plus grande palette apparaîtra, avec une variété de couleurs au choix. - Pour modifier l'épaisseur de ligne du contour (le contour autour du texte au lieu du texte lui-même), double-cliquez sur le bas des deux cases. Il aura soit une ligne rouge (s'il n'y a pas de couleur de contour pour le moment) ou il s'affichera comme une boîte avec une ligne épaisse autour.
 Sélectionnez une couleur puis cliquez sur "OK". Le texte de toutes les zones sélectionnées deviendra désormais le texte que vous avez sélectionné.
Sélectionnez une couleur puis cliquez sur "OK". Le texte de toutes les zones sélectionnées deviendra désormais le texte que vous avez sélectionné. - Si vous n'êtes pas satisfait de la couleur, appuyez sur ⌘ Cmd+Z (Mac) ou Ctrl+Z (Windows) pour annuler les modifications.
- Vous pouvez également modifier d'autres attributs de texte de cette manière, tels que la police et la taille.
Méthode 3 sur 3: changer la couleur de caractères spécifiques
 Cliquez sur l'outil Texte (T) dans la barre d'outils. Si vous souhaitez modifier un caractère individuel (ou une chaîne) sans modifier tout le texte, vous pouvez le faire en sélectionnant le (s) caractère (s) avec l'outil Texte.
Cliquez sur l'outil Texte (T) dans la barre d'outils. Si vous souhaitez modifier un caractère individuel (ou une chaîne) sans modifier tout le texte, vous pouvez le faire en sélectionnant le (s) caractère (s) avec l'outil Texte.  Sélectionnez les caractères que vous souhaitez modifier. Les caractères sélectionnés doivent maintenant avoir une ligne de contour.
Sélectionnez les caractères que vous souhaitez modifier. Les caractères sélectionnés doivent maintenant avoir une ligne de contour.  Double-cliquez sur la palette de couleurs dans la barre d'outils. La palette est représentée par un cadre de la même couleur que le texte actuellement sélectionné. Une plus grande palette de couleurs différentes apparaîtra pour que vous puissiez choisir.
Double-cliquez sur la palette de couleurs dans la barre d'outils. La palette est représentée par un cadre de la même couleur que le texte actuellement sélectionné. Une plus grande palette de couleurs différentes apparaîtra pour que vous puissiez choisir. - Pour modifier l'épaisseur de ligne du contour (le contour autour du texte au lieu du texte lui-même), double-cliquez sur le bas des deux cases. Il aura soit une ligne rouge (s'il n'y a pas de couleur de contour pour le moment) ou il s'affichera comme une boîte avec une ligne épaisse autour.
 Sélectionnez une couleur puis cliquez sur "OK". Les caractères que vous avez mis en surbrillance prendront la couleur que vous avez sélectionnée.
Sélectionnez une couleur puis cliquez sur "OK". Les caractères que vous avez mis en surbrillance prendront la couleur que vous avez sélectionnée. - Si vous n'êtes pas satisfait de la couleur, appuyez sur ⌘ Cmd+Z (Mac) ou Ctrl+Z (Windows) pour annuler les modifications.
- Vous pouvez également modifier la police et la taille de police de caractères individuels à l'aide de cette méthode.
Conseils
- Vous pouvez contrôler les panneaux qui s'affichent dans Illustrator en les sélectionnant dans le menu Fenêtre.
- Pour modifier divers paramètres par défaut d'Illustrator, accédez à Modifier les préférences et explorez les différentes options.