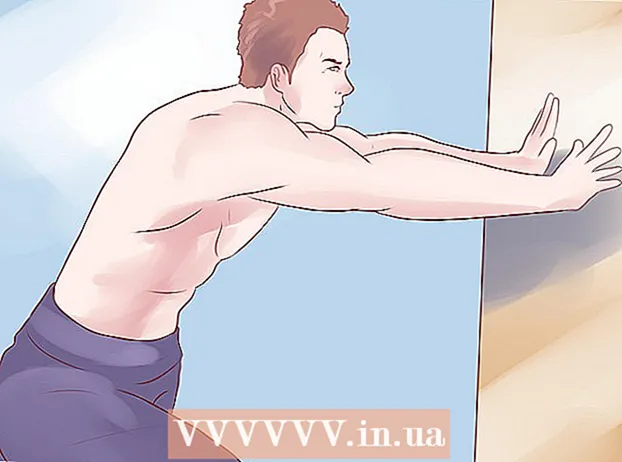Auteur:
Morris Wright
Date De Création:
21 Avril 2021
Date De Mise À Jour:
1 Juillet 2024
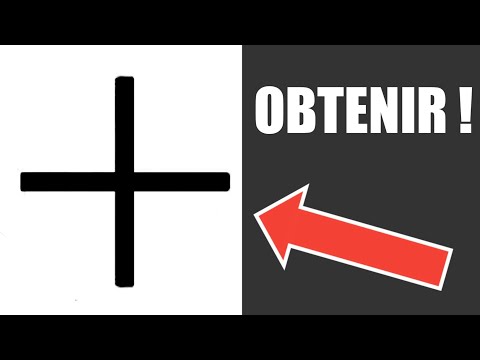
Contenu
Si vous êtes fatigué du curseur par défaut, vous pouvez le modifier un peu mieux pour l'adapter à votre propre style. C'est assez facile à faire sous Windows, mais les utilisateurs de Mac devront faire un peu plus d'efforts car Apple ne prend pas en charge les curseurs personnalisés. Vous pouvez trouver des curseurs pour à peu près tout en ligne.
Avancer d'un pas
Méthode 1 sur 2: Windows
 Trouvez des curseurs à télécharger. Il existe de nombreux curseurs disponibles en ligne pour téléchargement à partir de divers sites. Vous pouvez remplacer les curseurs par défaut par ces curseurs personnalisés. Les sites Web populaires avec des curseurs comprennent:
Trouvez des curseurs à télécharger. Il existe de nombreux curseurs disponibles en ligne pour téléchargement à partir de divers sites. Vous pouvez remplacer les curseurs par défaut par ces curseurs personnalisés. Les sites Web populaires avec des curseurs comprennent: - Ouvrir la bibliothèque de curseurs - rw-designer.com/cursor-library
- DeviantArt - deviantart.com/browse/all/customization/skins/windows/cursors/
- Customize.org - personnaliser.org/cursor
 Téléchargez un pack de curseurs. La plupart des curseurs sont au format de fichier ZIP. Ne téléchargez pas les packs de curseurs au format EXE, car ils peuvent installer des logiciels malveillants en plus du curseur.
Téléchargez un pack de curseurs. La plupart des curseurs sont au format de fichier ZIP. Ne téléchargez pas les packs de curseurs au format EXE, car ils peuvent installer des logiciels malveillants en plus du curseur. - Il n'est pas nécessaire de télécharger un pack de curseurs pour changer votre curseur, car Windows a déjà plusieurs options à choisir pour cela.
 Ouvrez le fichier ZIP que vous avez téléchargé. Double-cliquez sur le fichier ZIP pour afficher le contenu. Les curseurs normaux sont des fichiers CUR et les curseurs animés sont des fichiers ANI.
Ouvrez le fichier ZIP que vous avez téléchargé. Double-cliquez sur le fichier ZIP pour afficher le contenu. Les curseurs normaux sont des fichiers CUR et les curseurs animés sont des fichiers ANI.  Ouvrez le dossier.C: Windows Cursorsdans une autre fenêtre. Ce dossier contient tous les fichiers de curseur actuellement installés sur votre ordinateur.
Ouvrez le dossier.C: Windows Cursorsdans une autre fenêtre. Ce dossier contient tous les fichiers de curseur actuellement installés sur votre ordinateur.  Faites glisser les fichiers du nouveau curseur dans le dossier.Curseurs. Cliquez sur Continuer et entrez votre mot de passe administrateur si nécessaire. Vous avez besoin d'un accès administrateur pour installer de nouveaux curseurs.
Faites glisser les fichiers du nouveau curseur dans le dossier.Curseurs. Cliquez sur Continuer et entrez votre mot de passe administrateur si nécessaire. Vous avez besoin d'un accès administrateur pour installer de nouveaux curseurs.  Ouvrez le panneau de configuration. Vous utilisez le panneau de configuration pour sélectionner le nouveau curseur.
Ouvrez le panneau de configuration. Vous utilisez le panneau de configuration pour sélectionner le nouveau curseur. - Windows 7, Vista et XP - Cliquez sur le bouton Démarrer et sélectionnez "Panneau de configuration" dans le menu Démarrer.
- Windows 8.1 - Cliquez avec le bouton droit sur le bouton Démarrer ou appuyez sur Ctrl+X et sélectionnez "Panneau de configuration".
 Sélectionnez l'icône "Souris", ou Matériel et audio, puis "Souris". La disponibilité de cette option dépend de l'apparence de votre panneau de configuration.
Sélectionnez l'icône "Souris", ou Matériel et audio, puis "Souris". La disponibilité de cette option dépend de l'apparence de votre panneau de configuration.  Ouvrez l'onglet.Des pointeurs. Cela montrera votre programme actuel et les paramètres du pointeur.
Ouvrez l'onglet.Des pointeurs. Cela montrera votre programme actuel et les paramètres du pointeur. - Vous pouvez utiliser le menu "Planification" pour choisir l'un des nombreux thèmes de curseur installés.
 Sélectionnez le curseur que vous souhaitez modifier. Vous pouvez modifier le curseur pour l'un des différents états du curseur. Le curseur standard est appelé "Sélection régulière" et le curseur de type est appelé "Sélection de texte".
Sélectionnez le curseur que vous souhaitez modifier. Vous pouvez modifier le curseur pour l'un des différents états du curseur. Le curseur standard est appelé "Sélection régulière" et le curseur de type est appelé "Sélection de texte".  Appuie sur le bouton .Parcourir .... Un explorateur de fichiers du dossier Cursor va maintenant s'ouvrir. Sélectionnez le nouveau curseur que vous souhaitez utiliser et cliquez sur Ouvrir.
Appuie sur le bouton .Parcourir .... Un explorateur de fichiers du dossier Cursor va maintenant s'ouvrir. Sélectionnez le nouveau curseur que vous souhaitez utiliser et cliquez sur Ouvrir. - Répétez le remplacement du curseur pour chaque état du curseur que vous souhaitez modifier.
 Cliquer sur .Postuler. Toutes les modifications apportées seront désormais reflétées et vos nouveaux curseurs devraient apparaître.
Cliquer sur .Postuler. Toutes les modifications apportées seront désormais reflétées et vos nouveaux curseurs devraient apparaître. - Vous pouvez restaurer un curseur en le sélectionnant dans la liste et en cliquant sur Utiliser par défaut.
Méthode 2 sur 2: Mac
 Modifiez la taille du curseur. OS X n'autorise pas les curseurs personnalisés car le curseur est déterminé par des applications individuelles plutôt que par le système. Vous pouvez ajuster la taille du pointeur dans le menu Préférences Système. Pour changer votre curseur, vous devez utiliser un programme spécial (voir l'étape suivante).
Modifiez la taille du curseur. OS X n'autorise pas les curseurs personnalisés car le curseur est déterminé par des applications individuelles plutôt que par le système. Vous pouvez ajuster la taille du pointeur dans le menu Préférences Système. Pour changer votre curseur, vous devez utiliser un programme spécial (voir l'étape suivante). - Cliquez sur le menu Apple et sélectionnez "Préférences Système".
- Sélectionnez l'option "Accessibilité" et cliquez sur l'onglet "Affichage".
- Utilisez le curseur "Taille du curseur" pour régler la taille du curseur.
 Téléchargez et installez Mousecape pour les curseurs personnalisés. Mousecape est un utilitaire de curseur gratuit et open-source qui vous permet d'appliquer des jeux de curseurs personnalisés, ou "capes", à OS X. Mousecape est de loin le moyen le plus simple de changer le curseur dans un système OS X aujourd'hui.
Téléchargez et installez Mousecape pour les curseurs personnalisés. Mousecape est un utilitaire de curseur gratuit et open-source qui vous permet d'appliquer des jeux de curseurs personnalisés, ou "capes", à OS X. Mousecape est de loin le moyen le plus simple de changer le curseur dans un système OS X aujourd'hui. - Vous pouvez télécharger Mousecape à partir de github.com/alexzielenski/Mousecape/releases. Téléchargez le plus récent "Mousecape.zip" et faites-le glisser dans le dossier .app de votre dossier Applications.
 Trouvez les curseurs que vous souhaitez utiliser. Mousecape vous permet de charger des fichiers .cape - ce sont des paquets avec des curseurs. Vous pouvez les trouver sur divers sites, y compris DeviantArt. Vous pouvez également faire glisser et déposer des fichiers image dans Mousecape pour créer vos propres curseurs, afin de pouvoir copier un exemple de fichier de curseur de fenêtre et l'utiliser pour créer un nouveau curseur.
Trouvez les curseurs que vous souhaitez utiliser. Mousecape vous permet de charger des fichiers .cape - ce sont des paquets avec des curseurs. Vous pouvez les trouver sur divers sites, y compris DeviantArt. Vous pouvez également faire glisser et déposer des fichiers image dans Mousecape pour créer vos propres curseurs, afin de pouvoir copier un exemple de fichier de curseur de fenêtre et l'utiliser pour créer un nouveau curseur.  Ouvrez l'application Mousecape. Vous verrez une liste des capes disponibles, qui seront probablement vides.
Ouvrez l'application Mousecape. Vous verrez une liste des capes disponibles, qui seront probablement vides.  Ajoutez vos fichiers de cape (si vous en avez). Si vous avez téléchargé des fichiers cape, vous pouvez les faire glisser dans la fenêtre Mousecape pour les ajouter.
Ajoutez vos fichiers de cape (si vous en avez). Si vous avez téléchargé des fichiers cape, vous pouvez les faire glisser dans la fenêtre Mousecape pour les ajouter.  Presse .⌘ Cmd+N.pour créer un nouveau curseur, sélectionnez le nouveau curseur dans la liste et appuyez sur ⌘ Cmd+E pour le modifier. Nommez le nouveau curseur.
Presse .⌘ Cmd+N.pour créer un nouveau curseur, sélectionnez le nouveau curseur dans la liste et appuyez sur ⌘ Cmd+E pour le modifier. Nommez le nouveau curseur. - Si vous utilisez un écran Retina, cochez la case Retina.
 Appuie sur le bouton .+. Cela créera un nouvel objet dans votre nouveau fichier cape.
Appuie sur le bouton .+. Cela créera un nouvel objet dans votre nouveau fichier cape.  Cliquez et faites glisser l'image que vous souhaitez utiliser dans la première zone. Vous pouvez ajouter des copies supplémentaires de l'image dans les autres cases si vous souhaitez pouvoir agrandir le curseur.
Cliquez et faites glisser l'image que vous souhaitez utiliser dans la première zone. Vous pouvez ajouter des copies supplémentaires de l'image dans les autres cases si vous souhaitez pouvoir agrandir le curseur.  Sélectionnez le type de curseur que vous souhaitez lui attribuer dans le menu "Type". Le pointeur système par défaut est appelé "Flèche".
Sélectionnez le type de curseur que vous souhaitez lui attribuer dans le menu "Type". Le pointeur système par défaut est appelé "Flèche".  Ajustez les valeurs "Hot Spot". Il s'agit de l'emplacement du pointeur réel dans l'image. Le point chaud commence dans le coin supérieur gauche de l'image. La première valeur est le nombre de pixels dans lesquels le point chaud se déplacera vers la droite, et la seconde est le nombre de pixels par lesquels il se déplacera vers le bas. Vous verrez le nouveau point chaud lorsque vous modifiez les valeurs.
Ajustez les valeurs "Hot Spot". Il s'agit de l'emplacement du pointeur réel dans l'image. Le point chaud commence dans le coin supérieur gauche de l'image. La première valeur est le nombre de pixels dans lesquels le point chaud se déplacera vers la droite, et la seconde est le nombre de pixels par lesquels il se déplacera vers le bas. Vous verrez le nouveau point chaud lorsque vous modifiez les valeurs.  Enregistrez votre nouveau curseur. Cliquez sur "Fichier" → "Enregistrer" ou appuyez sur ⌘ Commande+S.. Vous pouvez maintenant refermer la fenêtre du curseur.
Enregistrez votre nouveau curseur. Cliquez sur "Fichier" → "Enregistrer" ou appuyez sur ⌘ Commande+S.. Vous pouvez maintenant refermer la fenêtre du curseur.  Double-cliquez sur votre nouvelle cape dans la liste. Un aperçu de votre nouveau curseur s'affiche. En double-cliquant sur la cape, vous activez le nouveau curseur.
Double-cliquez sur votre nouvelle cape dans la liste. Un aperçu de votre nouveau curseur s'affiche. En double-cliquant sur la cape, vous activez le nouveau curseur.
Mises en garde
- Évitez de télécharger des bannières publicitaires ou des fenêtres contextuelles pour les curseurs. Ce sont souvent des véhicules pour introduire des logiciels publicitaires. Tenez-vous en aux bibliothèques de curseurs connues et fiables sur des sites Web réputés.