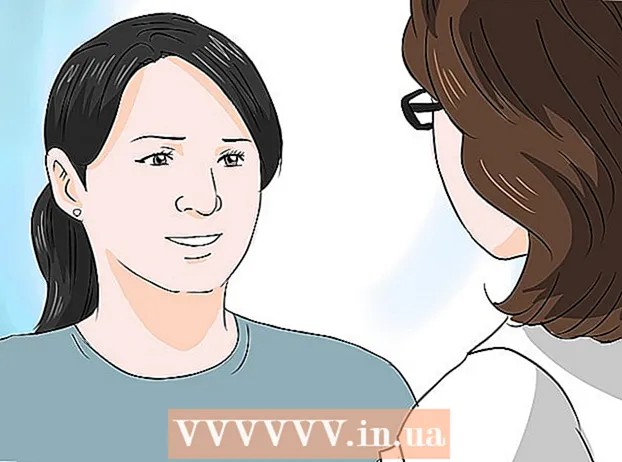Auteur:
Roger Morrison
Date De Création:
18 Septembre 2021
Date De Mise À Jour:
1 Juillet 2024

Contenu
- Avancer d'un pas
- Partie 1 sur 3: Création du tableau croisé dynamique
- Partie 2 sur 3: Configuration du tableau croisé dynamique
- Partie 3 sur 3: Utilisation du tableau croisé dynamique
- Conseils
- Mises en garde
Les tableaux croisés dynamiques sont des tableaux interactifs qui permettent aux utilisateurs de regrouper de grandes quantités de données et de les résumer dans des tableaux récapitulatifs pour faciliter les rapports et l'analyse. Ils vous permettent de trier, compter et afficher les totaux de données et sont disponibles dans une variété de programmes de tableurs. Dans Excel, vous pouvez facilement créer des tableaux croisés dynamiques en faisant glisser les informations pertinentes dans les cases appropriées. Vous pouvez ensuite filtrer et trier vos données pour découvrir des modèles et des tendances.
Avancer d'un pas
Partie 1 sur 3: Création du tableau croisé dynamique
 Ouvrez la feuille de calcul dont vous souhaitez créer le tableau croisé dynamique. Au moyen d'un tableau croisé dynamique, vous pouvez visualiser les données dans une feuille de calcul. Vous pouvez effectuer des calculs sans saisir de formules ni copier de cellules. Vous avez besoin d'une feuille de calcul avec plusieurs cellules remplies pour créer un tableau croisé dynamique.
Ouvrez la feuille de calcul dont vous souhaitez créer le tableau croisé dynamique. Au moyen d'un tableau croisé dynamique, vous pouvez visualiser les données dans une feuille de calcul. Vous pouvez effectuer des calculs sans saisir de formules ni copier de cellules. Vous avez besoin d'une feuille de calcul avec plusieurs cellules remplies pour créer un tableau croisé dynamique. - Vous pouvez également créer un tableau croisé dynamique dans Excel avec une source externe, telle qu'Access. Vous pouvez insérer le tableau croisé dynamique dans une nouvelle feuille de calcul Excel.
 Assurez-vous que vos données répondent aux critères de création d'un tableau croisé dynamique. Un tableau croisé dynamique n'est pas toujours la meilleure solution. Pour tirer parti des propriétés d'un tableau croisé dynamique, votre feuille de calcul doit remplir un certain nombre de conditions de base:
Assurez-vous que vos données répondent aux critères de création d'un tableau croisé dynamique. Un tableau croisé dynamique n'est pas toujours la meilleure solution. Pour tirer parti des propriétés d'un tableau croisé dynamique, votre feuille de calcul doit remplir un certain nombre de conditions de base: - La feuille de calcul doit contenir au moins une colonne avec des valeurs égales. Fondamentalement, au moins une colonne doit contenir des données toujours identiques. Dans l'exemple utilisé ci-dessous, la colonne "Type de produit" a deux valeurs: "Table" ou "Chaise".
- Il doit contenir des informations numériques. C'est ce qui sera comparé et additionné dans le tableau. Dans l'exemple de la section suivante, la colonne "Ventes" contient des données numériques.
 Démarrez l'assistant "Tableau croisé dynamique". Cliquez sur l'onglet "Insertion" en haut de la fenêtre Excel. Cliquez sur le bouton "Tableau croisé dynamique" sur le côté gauche du ruban.
Démarrez l'assistant "Tableau croisé dynamique". Cliquez sur l'onglet "Insertion" en haut de la fenêtre Excel. Cliquez sur le bouton "Tableau croisé dynamique" sur le côté gauche du ruban. - Si vous utilisez Excel 2003 ou une version antérieure, cliquez sur le menu Données et sélectionnez votre Rapport de tableau croisé dynamique et de graphique croisé dynamique ....
 Sélectionnez les données que vous souhaitez utiliser. Par défaut, Excel sélectionnera toutes les données de la feuille de calcul active. Vous pouvez sélectionner une zone spécifique de la feuille de calcul en cliquant et en faisant glisser, ou vous pouvez saisir manuellement la plage de cellules.
Sélectionnez les données que vous souhaitez utiliser. Par défaut, Excel sélectionnera toutes les données de la feuille de calcul active. Vous pouvez sélectionner une zone spécifique de la feuille de calcul en cliquant et en faisant glisser, ou vous pouvez saisir manuellement la plage de cellules. - Si vous utilisez une source externe pour les données, cliquez sur "Utiliser une source de données externe", puis cliquez sur Choisir la connexion .... Choisissez maintenant l'emplacement de la connexion à la base de données.
 Spécifiez un emplacement pour votre tableau croisé dynamique. Après avoir sélectionné la plage, choisissez l'option "Emplacement" dans la même fenêtre. Excel placera automatiquement le tableau sur une nouvelle feuille de calcul, afin que vous puissiez facilement basculer d'avant en arrière en cliquant sur les onglets en bas de la fenêtre. Mais vous pouvez également placer le tableau croisé dynamique sur la même feuille que vos données, de cette façon, vous pouvez choisir dans quelle cellule il sera placé.
Spécifiez un emplacement pour votre tableau croisé dynamique. Après avoir sélectionné la plage, choisissez l'option "Emplacement" dans la même fenêtre. Excel placera automatiquement le tableau sur une nouvelle feuille de calcul, afin que vous puissiez facilement basculer d'avant en arrière en cliquant sur les onglets en bas de la fenêtre. Mais vous pouvez également placer le tableau croisé dynamique sur la même feuille que vos données, de cette façon, vous pouvez choisir dans quelle cellule il sera placé. - Lorsque vous êtes satisfait de vos choix, cliquez sur OK. Votre tableau croisé dynamique sera maintenant placé et l'apparence de votre feuille de calcul changera.
Partie 2 sur 3: Configuration du tableau croisé dynamique
 Ajoutez un champ de ligne. La création d'un tableau croisé dynamique consiste essentiellement à trier les données et les colonnes. Ce que vous ajoutez détermine la structure de la table. Faites glisser une liste de champs (à droite) vers la section Champs de ligne du tableau croisé dynamique pour insérer des informations.
Ajoutez un champ de ligne. La création d'un tableau croisé dynamique consiste essentiellement à trier les données et les colonnes. Ce que vous ajoutez détermine la structure de la table. Faites glisser une liste de champs (à droite) vers la section Champs de ligne du tableau croisé dynamique pour insérer des informations. - Supposons que votre entreprise vende deux produits: des tables et des chaises. Vous disposez d'une feuille de calcul avec le nombre de (Ventes) produits vendus (Type de produit) qui ont été vendus dans les cinq magasins (Store). Vous voulez voir combien de chaque produit a été vendu dans chaque magasin.
- Faites glisser le champ Store de la liste des champs vers la section Champs de ligne dans le tableau croisé dynamique. La liste des magasins va maintenant apparaître, chaque magasin a sa propre ligne.
 Ajoutez un champ de colonne. Comme pour les lignes, vous pouvez utiliser des colonnes pour trier et afficher les données. Dans l'exemple ci-dessus, le champ Store a été ajouté à la section Champs de ligne. Pour voir combien de chaque type de produit a été vendu, faites glisser le champ Type de produit vers la section des champs de colonne.
Ajoutez un champ de colonne. Comme pour les lignes, vous pouvez utiliser des colonnes pour trier et afficher les données. Dans l'exemple ci-dessus, le champ Store a été ajouté à la section Champs de ligne. Pour voir combien de chaque type de produit a été vendu, faites glisser le champ Type de produit vers la section des champs de colonne.  Ajoutez un champ de valeur. Maintenant que l'organisation est prête, vous pouvez ajouter les données affichées dans le tableau. Sélectionnez et faites glisser le champ Ventes vers la section Champs de valeur du tableau croisé dynamique. Vous verrez que le tableau affiche les informations de vente pour les deux produits dans tous les magasins, avec une colonne Total sur la droite.
Ajoutez un champ de valeur. Maintenant que l'organisation est prête, vous pouvez ajouter les données affichées dans le tableau. Sélectionnez et faites glisser le champ Ventes vers la section Champs de valeur du tableau croisé dynamique. Vous verrez que le tableau affiche les informations de vente pour les deux produits dans tous les magasins, avec une colonne Total sur la droite. - Pour les étapes ci-dessus, au lieu de faire glisser vers le tableau, vous pouvez également faire glisser les champs vers les cellules correspondantes sous la liste des champs sur le côté droit de la fenêtre.
 Ajoutez plusieurs champs à une section. Avec un tableau croisé dynamique, vous pouvez ajouter plusieurs champs à chaque section, vous donnant un contrôle précis sur la façon dont les données sont affichées. Nous resterons avec l'exemple ci-dessus pendant un certain temps, supposons que vous fabriquiez différents types de tables et de chaises. Votre feuille de calcul indique si l'article est une table ou une chaise (Type de produit), ainsi que le modèle exact de chaque table ou chaise vendue (Modèle).
Ajoutez plusieurs champs à une section. Avec un tableau croisé dynamique, vous pouvez ajouter plusieurs champs à chaque section, vous donnant un contrôle précis sur la façon dont les données sont affichées. Nous resterons avec l'exemple ci-dessus pendant un certain temps, supposons que vous fabriquiez différents types de tables et de chaises. Votre feuille de calcul indique si l'article est une table ou une chaise (Type de produit), ainsi que le modèle exact de chaque table ou chaise vendue (Modèle). - Faites glisser le champ Modèle vers la section des champs de colonne. Les colonnes indiquent maintenant la quantité vendue par modèle et par type. Vous pouvez modifier l'ordre dans lequel ces étiquettes sont affichées en cliquant sur le bouton fléché à côté du champ dans le coin inférieur droit de la fenêtre.
 Modifiez la façon dont les données sont affichées. Vous pouvez modifier la façon dont les valeurs sont affichées en cliquant sur la flèche à côté d'une valeur dans "Valeurs". Sélectionnez «Paramètres du champ de valeur» pour modifier la façon dont les valeurs sont calculées. Par exemple, vous pouvez afficher la valeur sous forme de pourcentage au lieu du total, ou vous pouvez afficher la moyenne au lieu de la somme.
Modifiez la façon dont les données sont affichées. Vous pouvez modifier la façon dont les valeurs sont affichées en cliquant sur la flèche à côté d'une valeur dans "Valeurs". Sélectionnez «Paramètres du champ de valeur» pour modifier la façon dont les valeurs sont calculées. Par exemple, vous pouvez afficher la valeur sous forme de pourcentage au lieu du total, ou vous pouvez afficher la moyenne au lieu de la somme. - Vous pouvez ajouter le même champ plusieurs fois. L'exemple ci-dessus montre les ventes de chaque magasin. En ajoutant à nouveau le champ «Ventes», vous pouvez modifier les paramètres de valeur de sorte que le deuxième champ «Ventes» s'affiche sous forme de pourcentage des ventes totales.
 Apprenez à manipuler les valeurs. En modifiant la façon dont les valeurs sont calculées, vous avez le choix entre plusieurs options, en fonction de vos besoins.
Apprenez à manipuler les valeurs. En modifiant la façon dont les valeurs sont calculées, vous avez le choix entre plusieurs options, en fonction de vos besoins. - Somme - Il s'agit de la valeur par défaut de tous les champs de valeur. Excel additionnera toutes les valeurs du champ sélectionné.
- Count - Comptez le nombre de cellules contenant des valeurs dans le champ sélectionné.
- Moyenne - Ceci affiche la moyenne de toutes les valeurs dans le champ sélectionné.
 Ajoutez un filtre. «Report Filter» contient les champs qui vous permettent de parcourir les résumés des données, comme indiqué dans le tableau croisé dynamique, en filtrant les fondations de données. Ils agissent comme des filtres pour le rapport. Par exemple, si vous choisissez le champ Magasin de votre tableau comme filtre de rapport, vous pouvez sélectionner n'importe quel magasin pour voir les totaux des ventes individuels, ou vous pouvez afficher plusieurs magasins à la fois.
Ajoutez un filtre. «Report Filter» contient les champs qui vous permettent de parcourir les résumés des données, comme indiqué dans le tableau croisé dynamique, en filtrant les fondations de données. Ils agissent comme des filtres pour le rapport. Par exemple, si vous choisissez le champ Magasin de votre tableau comme filtre de rapport, vous pouvez sélectionner n'importe quel magasin pour voir les totaux des ventes individuels, ou vous pouvez afficher plusieurs magasins à la fois.
Partie 3 sur 3: Utilisation du tableau croisé dynamique
 Triez et filtrez vos résultats. L'une des fonctionnalités les plus importantes d'un tableau croisé dynamique est la possibilité de trier les résultats et d'afficher des rapports dynamiques. Chaque étiquette peut être triée et filtrée en cliquant sur le bouton fléché à côté de l'en-tête de l'étiquette. Vous pouvez ensuite trier ou filtrer la liste pour n'afficher que des données spécifiques.
Triez et filtrez vos résultats. L'une des fonctionnalités les plus importantes d'un tableau croisé dynamique est la possibilité de trier les résultats et d'afficher des rapports dynamiques. Chaque étiquette peut être triée et filtrée en cliquant sur le bouton fléché à côté de l'en-tête de l'étiquette. Vous pouvez ensuite trier ou filtrer la liste pour n'afficher que des données spécifiques.  Mettez à jour votre feuille de calcul. Votre tableau croisé dynamique se mettra à jour automatiquement lorsque vous apporterez des modifications à la feuille de calcul de base. Cela peut être très utile pour garder un œil sur les feuilles de calcul et voir les changements.
Mettez à jour votre feuille de calcul. Votre tableau croisé dynamique se mettra à jour automatiquement lorsque vous apporterez des modifications à la feuille de calcul de base. Cela peut être très utile pour garder un œil sur les feuilles de calcul et voir les changements.  Changez votre tableau croisé dynamique. Avec les tableaux croisés dynamiques, il est très facile de changer la position et l'ordre des champs. Essayez de faire glisser différents champs vers différents emplacements pour obtenir un tableau croisé dynamique qui correspond exactement à vos besoins.
Changez votre tableau croisé dynamique. Avec les tableaux croisés dynamiques, il est très facile de changer la position et l'ordre des champs. Essayez de faire glisser différents champs vers différents emplacements pour obtenir un tableau croisé dynamique qui correspond exactement à vos besoins. - C'est de là que vient le nom de «tableau croisé dynamique». Dans un tableau croisé dynamique, vous pouvez ajuster la direction dans laquelle les données sont affichées en faisant glisser les données vers différents emplacements.
 Créez un tableau croisé dynamique. Vous pouvez utiliser un graphique croisé dynamique pour afficher des rapports visuels dynamiques. Vous pouvez créer un graphique croisé dynamique directement à partir d'un tableau croisé dynamique.
Créez un tableau croisé dynamique. Vous pouvez utiliser un graphique croisé dynamique pour afficher des rapports visuels dynamiques. Vous pouvez créer un graphique croisé dynamique directement à partir d'un tableau croisé dynamique.
Conseils
- Vous disposez de plus d'options pour importer des données lorsque vous cliquez sur Données> À partir d'autres sources. Vous pouvez choisir des connexions à partir de la base de données Office, des fichiers Excel, des bases de données Access, des fichiers texte, des pages Web ou d'un fichier de cube OLAP. Vous pouvez ensuite utiliser les données comme vous en avez l'habitude dans un fichier Excel.
- Désactivez "Filtre automatique" lors de la création d'un tableau croisé dynamique. Après avoir créé le tableau croisé dynamique, vous pouvez le réactiver.
Mises en garde
- Si vous utilisez des données dans une feuille de calcul existante, assurez-vous que la plage que vous sélectionnez a un nom de colonne unique au-dessus de chaque colonne de données.