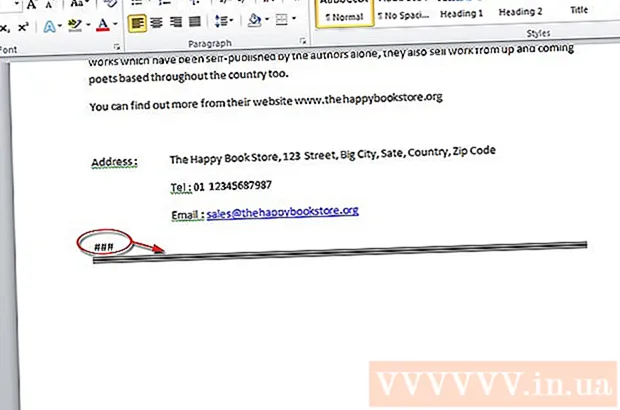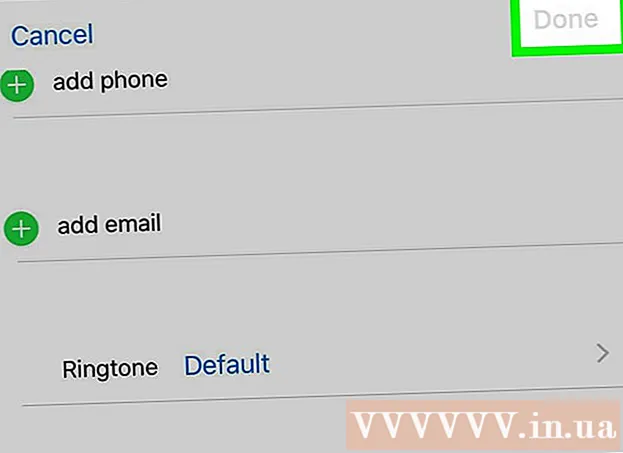Auteur:
Frank Hunt
Date De Création:
15 Mars 2021
Date De Mise À Jour:
1 Juillet 2024
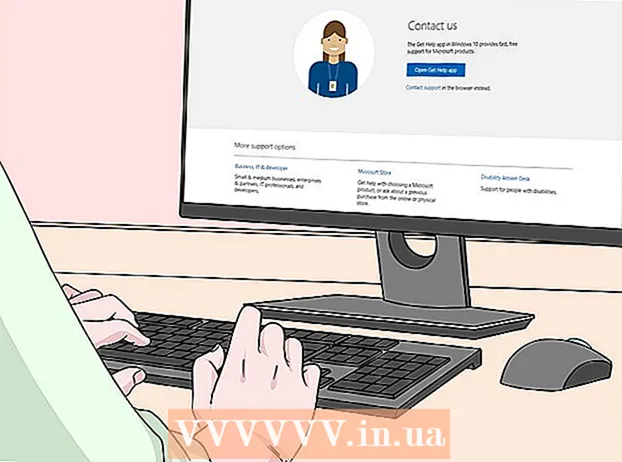
Contenu
- Avancer d'un pas
- Méthode 1 sur 2: Microsoft Office 365, 2016, 2013 et 2011
- Méthode 2 sur 2: Microsoft Office 2010 ou 2007
Grâce à cet article, vous apprendrez à trouver la clé de produit pour votre version de Microsoft Office.
Avancer d'un pas
Méthode 1 sur 2: Microsoft Office 365, 2016, 2013 et 2011
 Recherchez vos e-mails et documents personnels. Pour les versions plus récentes d'Office, aucune version lisible de la clé de produit complète n'est disponible sur votre ordinateur. La meilleure façon de trouver une clé de produit est de consulter la preuve d'achat numérique (si vous avez acheté Office en ligne) ou de regarder l'emballage (si vous avez acheté Office en magasin).
Recherchez vos e-mails et documents personnels. Pour les versions plus récentes d'Office, aucune version lisible de la clé de produit complète n'est disponible sur votre ordinateur. La meilleure façon de trouver une clé de produit est de consulter la preuve d'achat numérique (si vous avez acheté Office en ligne) ou de regarder l'emballage (si vous avez acheté Office en magasin). - S'il y avait déjà une version enregistrée d'Office sur l'ordinateur que vous avez acheté, vous trouverez la clé de produit sur un autocollant holographique sur l'ordinateur lui-même.
- Si vous avez l'emballage ou les disques d'origine, recherchez un autocollant ou une carte avec la clé de produit.
- Si vous avez acheté Office sur le Microsoft Store, recherchez dans votre courrier électronique la preuve d'achat. Vous y trouverez toujours la clé de produit.
 Recherchez le code dans le Microsoft Store. Si vous ne trouvez pas la preuve d'achat dans vos e-mails, vous pouvez généralement trouver la clé de produit en vous connectant au Microsoft Store.
Recherchez le code dans le Microsoft Store. Si vous ne trouvez pas la preuve d'achat dans vos e-mails, vous pouvez généralement trouver la clé de produit en vous connectant au Microsoft Store. - Si vous avez acheté Office via le Microsoft Store, suivez les étapes ci-dessous:
- Inscrivez-vous sur "https://www.microsoftstore.com".
- Cliquez sur l'icône de votre profil puis sur "Historique des commandes".
- Sélectionnez votre achat.
- Cliquez sur "Installer Office".
- Cliquez sur le message d'accueil qui apparaît à côté pour afficher la clé de produit.
- Si vous avez acheté Office sur Microsoft HUP via votre employeur, veuillez suivre les étapes ci-dessous:
- Inscrivez-vous sur "https://microsofthup.com".
- Cliquez sur "Historique des commandes".
- Saisissez l'adresse e-mail professionnelle que vous avez utilisée pour acheter Office. Vous recevrez ensuite un e-mail avec un lien.
- Cliquez sur le lien dans l'e-mail.
- Cliquez sur le numéro de commande pour afficher la clé de produit.
- Si vous avez acheté Office via le Microsoft Store, suivez les étapes ci-dessous:
 Recherchez le code via votre compte Microsoft Office. Si vous avez déjà installé Office dans le passé et utilisé la clé de produit pour cela, vous trouverez cette clé dans les informations de votre compte.
Recherchez le code via votre compte Microsoft Office. Si vous avez déjà installé Office dans le passé et utilisé la clé de produit pour cela, vous trouverez cette clé dans les informations de votre compte. - Accédez à "https://stores.office.com/myaccount".
- Connectez-vous à votre compte.
- Sélectionnez l'option pour installer Office à partir d'un disque.
- Indiquez que vous avez déjà un disque.
- Sélectionnez ensuite l'option pour afficher votre clé de produit.
 Veuillez contacter le service client de Microsoft. Si les étapes ci-dessus n'ont pas résolu votre problème, mais que vous disposez d'une preuve d'achat, veuillez contacter le service clientèle de Microsoft. Pour ce faire, accédez à «https://support.microsoft.com/en-gb/contactus/», puis cliquez sur «Ouvrir l'application obtenir de l'aide».
Veuillez contacter le service client de Microsoft. Si les étapes ci-dessus n'ont pas résolu votre problème, mais que vous disposez d'une preuve d'achat, veuillez contacter le service clientèle de Microsoft. Pour ce faire, accédez à «https://support.microsoft.com/en-gb/contactus/», puis cliquez sur «Ouvrir l'application obtenir de l'aide».
Méthode 2 sur 2: Microsoft Office 2010 ou 2007
 Consultez la preuve d'achat que vous avez reçue par e-mail. Si vous avez acheté et téléchargé Office en ligne, vous devriez trouver la clé de produit complète dans votre preuve d'achat que vous avez reçue par e-mail.
Consultez la preuve d'achat que vous avez reçue par e-mail. Si vous avez acheté et téléchargé Office en ligne, vous devriez trouver la clé de produit complète dans votre preuve d'achat que vous avez reçue par e-mail.  Trouvez le code dans la boutique en ligne. Si vous avez téléchargé Office et que vous ne trouvez pas la preuve d'achat, vous pouvez généralement trouver la clé de produit en vous connectant à votre compte de boutique en ligne.
Trouvez le code dans la boutique en ligne. Si vous avez téléchargé Office et que vous ne trouvez pas la preuve d'achat, vous pouvez généralement trouver la clé de produit en vous connectant à votre compte de boutique en ligne. - Si vous avez acheté Office via le Microsoft Store, suivez les étapes ci-dessous:
- Inscrivez-vous sur "https://www.microsoftstore.com".
- Cliquez sur "Historique des commandes".
- Sélectionnez votre achat.
- Cliquez sur "Installer Office".
- Cliquez sur le message d'accueil qui apparaît à côté pour afficher la clé de produit.
- Si vous avez acheté Office via le Microsoft Store, suivez les étapes ci-dessous:
 Regardez l'emballage. Si vous avez acheté Office dans le magasin, vous trouverez normalement la clé de produit sur l'emballage. Si vous ne trouvez pas la clé de produit là-bas, vous trouverez généralement des instructions sur la façon de trouver la clé de produit en ligne à la place.
Regardez l'emballage. Si vous avez acheté Office dans le magasin, vous trouverez normalement la clé de produit sur l'emballage. Si vous ne trouvez pas la clé de produit là-bas, vous trouverez généralement des instructions sur la façon de trouver la clé de produit en ligne à la place. - Si une carte avec une clé de produit et un code PIN était incluse avec votre version d'Office, accédez à "https://office.com/getkey" pour obtenir des instructions supplémentaires.
 Affichez l'autocollant holographique sur votre ordinateur. Si l'ordinateur que vous avez acheté dispose déjà d'une version enregistrée d'Office, vous trouverez normalement la clé de produit sur un autocollant holographique quelque part sur l'ordinateur.
Affichez l'autocollant holographique sur votre ordinateur. Si l'ordinateur que vous avez acheté dispose déjà d'une version enregistrée d'Office, vous trouverez normalement la clé de produit sur un autocollant holographique quelque part sur l'ordinateur.  Utilisez LicenseCrawler (uniquement possible via PC). Si votre problème n'est pas résolu après avoir suivi les étapes ci-dessus, vous pouvez utiliser LicenseCrawler ou une autre application gratuite pour déchiffrer la clé de produit. Voici comment vous pouvez télécharger et utiliser LicenseCrawler:
Utilisez LicenseCrawler (uniquement possible via PC). Si votre problème n'est pas résolu après avoir suivi les étapes ci-dessus, vous pouvez utiliser LicenseCrawler ou une autre application gratuite pour déchiffrer la clé de produit. Voici comment vous pouvez télécharger et utiliser LicenseCrawler: - Allez sur http://www.klinzmann.name/licensecrawler.htm et cliquez sur "Télécharger".
- Sélectionnez l'un des liens dans la section "Version portable".
- Suivez les instructions pour télécharger le fichier zip.
- Extrayez le fichier. Un dossier avec l'application est alors créé. L'application est prête à être utilisée et n'a pas besoin d'être installée.
- Ouvrez le dossier et exécutez le fichier "LicenseCrawler.exe".
- Cliquez sur "Rechercher". Fermez toutes les annonces qui apparaissent avant ou pendant la recherche. L'application recherchera ensuite le registre de votre ordinateur.
- Faites défiler vers le bas et recherchez les champs qui commencent comme ceci:
- HKEY_LOCAL_MACHINE Software Microsoft Office 14.0 (Bureau 2010)
- HKEY_LOCAL_MACHINE Software Microsoft Office 12.0 (Office 2007)
- La clé de produit se trouve après la mention «Numéro de série». Cette clé de produit se compose de 25 caractères et est divisée en cinq groupes de lettres et de chiffres.
 Veuillez contacter le service client de Microsoft. Si les étapes ci-dessus n'ont pas résolu votre problème mais que vous disposez d'une preuve d'achat, vous pouvez contacter le service clientèle de Microsoft. Pour ce faire, accédez à «https://support.microsoft.com/en-gb/contactus/», puis cliquez sur «Ouvrir l'application obtenir de l'aide».
Veuillez contacter le service client de Microsoft. Si les étapes ci-dessus n'ont pas résolu votre problème mais que vous disposez d'une preuve d'achat, vous pouvez contacter le service clientèle de Microsoft. Pour ce faire, accédez à «https://support.microsoft.com/en-gb/contactus/», puis cliquez sur «Ouvrir l'application obtenir de l'aide».