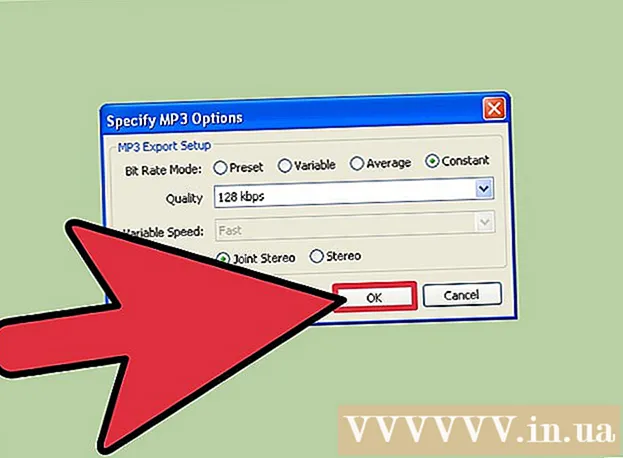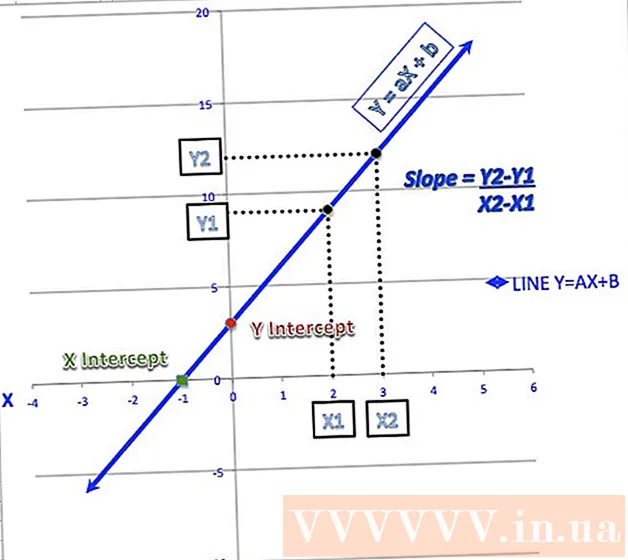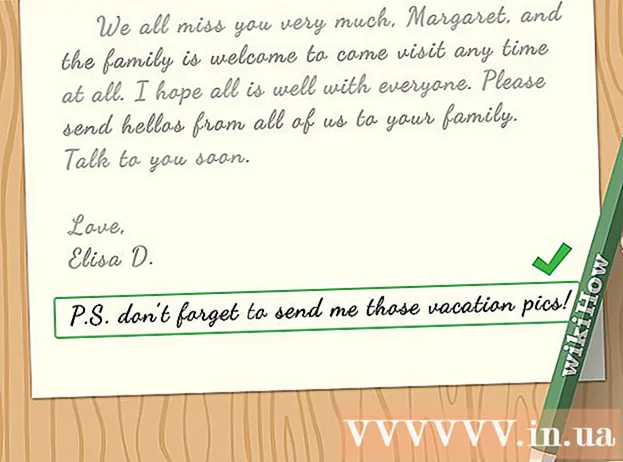Auteur:
Peter Berry
Date De Création:
17 Juillet 2021
Date De Mise À Jour:
22 Juin 2024

Contenu
Actuellement, il existe tellement de dispositifs et de programmes de retouche photo différents qui vous rendent confus lors du choix d'outils fiables pour actualiser vos photos. Cet article passera en revue certaines techniques de base de retouche photo et celles qui peuvent être utilisées sur les téléphones et les ordinateurs. Commençons par l'étape 1!
Pas
Partie 1 sur 5: Montage comme un pro
Investissez dans certains logiciels. Vous pouvez effectuer une retouche photo de base avec des programmes tels que Picasa et Instagram, mais si vous voulez que vos photos soient belles, vous devez utiliser un programme spécialement conçu pour l'édition professionnelle de photos. Cela ne coûte pas toujours de l'argent! Le logiciel GIMP est entièrement gratuit. Bien que vous deviez apprendre à l'utiliser, cela fera une grande différence pour vos photos.

Recadrez les photos et ajoutez des détails. Lorsque vous commencez à éditer des photos, réfléchissez à la manière de recadrer vos photos. Un simple petit changement peut affecter l'image. Suivez la règle des tiers, c'est-à-dire que le sujet ou la zone capturée dans une image est divisé en 3 parties égales, à la fois horizontalement et verticalement.
Ajustez le contraste. Il s'agit d'un paramètre courant pour tout processus de retouche photo. Cette étape rend la cloison lumineuse claire, rendant l'image plus impressionnante et plus claire. Soyez prudent, car vous pouvez perdre beaucoup de petits détails si vous augmentez le contraste. N'en faites pas trop!

Ajustez la saturation. La saturation est le degré d'ombre d'une image et l'ajustement de la saturation est également une fonction courante dans les logiciels de retouche photo. Vous pouvez parfois améliorer une image en réduisant la saturation (presque en noir et blanc) ou en l'augmentant. Vis-Le!
Réglage du niveau vif. Il s'agit d'un paramètre commun que l'on trouve dans Photoshop et d'autres logiciels d'édition. Cette fonction est assez similaire au réglage de la saturation, mais elle est plus appropriée pour le réglage de la couleur de la peau. En gros, s'il s'agit d'un portrait, vous pouvez utiliser une correction de niveau vive. Si vous photographiez des paysages, utilisez la saturation.

Soyez prudent lorsque vous utilisez des outils de flou et de netteté. Au lieu d'utiliser des filtres pour brouiller ou accentuer l'image entière, l'utilisation d'un pinceau vous donne un contrôle plus précis. Ceci est important car la photo n'a besoin que d'être floue ou nette. Nettoyez une petite zone pour que les détails importants soient nets et floutez le visage pour masquer les imperfections.
Conservez autant d'originaux que possible. Des modifications importantes peuvent rendre une image irréelle. Tout comme appliquer trop de maquillage à une femme déjà jolie la fait ressembler à un clown. Si vous voulez rendre quelqu'un plus mince, n'en faites pas trop. Si vous souhaitez supprimer les éléments inutiles de l'image, assurez-vous de ne pas le rendre trop évident. Vous ne voulez pas que vos photos se transforment en catastrophe Photoshop!
Évitez les stéréotypes. Le cliché est un stand artistique et il peut transformer une belle photo en ennuyeuse et peu professionnelle. Par exemple, une photo d'arrière-plan en noir et blanc avec des lèvres rouges frappantes est maintenant surexposée et ringarde. Si vous voulez que vos photos soient considérées comme de l'art authentique, évitez les stéréotypes, comme c'est le cas ci-dessus. publicité
Partie 2 sur 5: Sur les appareils mobiles
Téléchargez une application de retouche photo. Il existe de nombreuses applications de retouche photo gratuites disponibles sur l'App Store et le Google Store, ou une pour moins de 5 $. Si vous souhaitez découvrir de nouveaux styles, téléchargez quelques applications et essayez quelques effets. Vous pouvez essayer ce qui suit:
- Instagram (gratuit)
- Adobe Photoshop Touch (4,99 $)
- Apple iPhoto (4,99 $)
- Volière (gratuit)
- BeFunky (gratuit)
- EyeEm (gratuit)
- Caméra en bois (gratuit)
Prenez une nouvelle photo ou choisissez-en une dans la galerie. Pour de meilleurs résultats, choisissez une photo bien éclairée avec une vue claire de votre sujet: personnes, animaux, plantes ou bâtiments. Plus la photo est claire, meilleurs sont les résultats lors de la modification.
Téléchargez des photos sur l'application. La plupart des applications vous permettent de prendre une nouvelle photo (recherchez l'icône de l'appareil photo) ou de choisir une photo existante dans la galerie.
Sélectionnez un filtre. Les applications ne sont pas les mêmes, mais la plupart d'entre elles offrent de nombreux "filtres" ou "lentilles" de type Instagram parmi lesquels vous pouvez choisir. Certaines applications vous permettent d'ajuster l'intensité du filtre, vous donnant un meilleur contrôle sur les modifications jusqu'au résultat final.
Réglage de l'exposition. En photographie, l'exposition fait référence à la quantité de lumière qu'un objectif reçoit. Si la photo est sombre, vous devrez augmenter l'exposition. Si vous souhaitez que la photo soit plus sombre, diminuez l'exposition.
Ajustez la saturation. Certaines applications vous permettent d'ajuster la saturation, ou l'intensité de la couleur, d'une image. L'augmentation de la saturation donne des couleurs plus vives et plus accrocheuses. Mais exagérer peut donner à l'image un aspect disgracieux et ressemblant à un dessin animé.
Ajoutez des flous, des reflets et d'autres effets. L'effet de flou donne à la photo un aspect plus rêveur et rêveur, la lumière d'exposition donnant un aspect plus vintage.
- L'exposition était autrefois considérée comme un défaut de la photographie, qui se produit lorsque la lumière (généralement la lumière du soleil) pénètre dans la chambre du film et enflamme le film, mais aujourd'hui, l'exposition est devenue un effet à la mode. aimé par de nombreuses personnes.
Recadrer les photos. Si vous souhaitez modifier la forme ou la taille de l'image, sélectionnez le bouton "recadrer" (généralement l'icône carrée) et ajustez-le jusqu'à ce que vous l'aimiez.
Essayez des filtres et des effets. Chaque application propose différents filtres, donc si c'est votre première fois, vous voudrez peut-être essayer toutes les différentes options de retouche photo. publicité
Partie 3 sur 5: Utilisation d'iPhoto
Importez des photos dans le programme. Vous pouvez le faire en faisant glisser et déposer des photos dans le programme ou en les important depuis l'appareil photo. Pour ce faire, vous avez besoin d'un câble qui relie l'appareil photo et l'ordinateur.
- N'oubliez pas d'allumer l'appareil photo, puis ouvrez iPhoto. Vous pouvez importer toutes les images de l'appareil photo en sélectionnant «Tout importer», ou en important les images une par une en marquant chaque image puis en appuyant sur le bouton «Importer la sélection».
Double-cliquez sur une image pour commencer l'édition. La photo sera agrandie lorsque vous double-cliquez.
Sélectionnez le bouton "Modifier" en bas de l'écran. Vous trouverez plusieurs options d'édition dans la partie inférieure de l'écran, notamment "Rotation", "Recadrer", "Redresser" (Redresser), "Améliorer", "Yeux rouges" (yeux rouges), "Retoucher", "Effets" (Effets) et "Ajuster" (Ajuster).
- Pour appliquer l'effet, cliquez sur l'icône correspondante. Une fois terminé, appuyez sur le bouton «Appliquer» pour enregistrer les modifications ou sur «Annuler» pour annuler les modifications et recommencer.
Faites pivoter l'image si nécessaire. Pour ce faire, cliquez sur le bouton "Rotation". L'image pivote chaque fois que vous cliquez dessus jusqu'à ce qu'elle revienne à sa position d'origine.
Recadrer les photos. Le recadrage est un outil d'édition de base qui vous permet d'ajuster la taille et la forme d'une image, ainsi que de supprimer les parties indésirables d'une image. Lorsque vous cliquez sur le bouton "Recadrer", un rectangle aligné apparaîtra sur l'image. Faites simplement glisser et déposez le rectangle pour l'ajuster jusqu'à ce que vous l'aimiez. Vous pouvez également aligner la position en cliquant à l'intérieur de l'image, puis en faisant glisser et en déposant le curseur.
Choisissez un effet. Lorsque vous cliquez sur le bouton "Effets", un petit écran apparaît avec un grand nombre de filtres à choisir, y compris "Noir et blanc", "Sépia", "Classique", " Light "," Dark "et bien d'autres filtres.
- Certains effets vous permettent d'ajuster la force du filtre. Pour ce faire, cliquez simplement sur l'effet et ajustez les nombres qui apparaissent ci-dessous en fonction des flèches gauche et droite.
Des ajustements étendus. Pour effectuer des modifications complexes, cliquez sur le bouton "Ajuster" sous l'image. Un nouvel écran apparaîtra avec des options d'exposition, de saturation, de contraste, de netteté, de température de couleur ou d'ombre.
Sauvegarder les modifications. Lorsque vous avez terminé l'édition, cliquez sur le bouton "Terminé" sur le côté droit de l'écran. publicité
Partie 4 sur 5: Utilisation d'Adobe Photoshop
Importez des photos dans le programme. Vous pouvez faire glisser et déposer des images directement de l'extérieur dans le programme ou ouvrir Photoshop, puis sélectionnez "Fichier" (Fichier), "Ouvrir" et sélectionnez les photos que vous souhaitez modifier.
Dupliquez le calque d'image d'arrière-plan. Avant de commencer l'édition, faites une copie de la photo originale au cas où vous vous tromperiez lors de l'édition. Pour ce faire, sélectionnez "Calque" puis choisissez "Dupliquer le calque". Cela vous aidera à faire une copie supplémentaire de la photo originale.
Recadrer les photos. Le recadrage d'image est une technique de retouche photo de base qui vous permet de redimensionner et de façonner vos photos et de supprimer les parties indésirables. Pour recadrer une image, cliquez sur l'icône "Recadrer" dans la barre d'outils sur le côté gauche de l'écran. Cliquez maintenant sur l'image et faites-la glisser jusqu'à atteindre la taille et la forme souhaitées. Une fois terminé, cliquez à nouveau sur l'icône "Recadrer", une boîte de dialogue apparaîtra vous demandant de choisir entre enregistrer les modifications ou annuler l'opération et revenir à l'image d'origine.
- Si vous ne parvenez pas à trouver «Outil de capture», passez votre souris sur chaque outil dans la barre latérale gauche et consultez la description.
Trouvez le bouton "Calque de réglage". Les calques sont des outils puissants utilisés dans Photoshop car ils vous permettent de modifier l'image sans interférer avec l'image d'origine. Vous pouvez également «activer» et «désactiver» les calques pendant l'édition, de sorte que rien n'est permanent (sauf si vous enregistrez le brouillon final).
- Le bouton "Calque de réglage" est situé en bas du panneau de navigation sur le côté droit de l'écran. L'icône principale est un cercle noir et blanc avec une ligne diagonale à l'intérieur. Lorsque vous passez la souris sur cette icône, la description apparaîtra "Créer un calque ou un calque de réglage" (Créer un nouveau calque de remplissage ou de réglage).
- Lorsque vous cliquez sur cette icône, une liste d'options d'édition apparaîtra, y compris: Exposition, Luminosité / Contraste, Couleur sélective. et bien d'autres options. Lorsque vous cliquez sur l'une des options ci-dessus, vous créez un nouveau calque d'effets qui peut être ajusté ou désactivé à votre guise.
- Pour "activer" ou "désactiver" le calque de réglage, cliquez sur l'icône en forme d'œil située juste à droite du nom du calque.
Réglage de l'exposition. Tout d'abord, cliquez sur le bouton "Calque de réglage", puis choisissez "Exposition" dans le menu déroulant. Cela créera un nouveau calque appelé «Exposition 1» sur le panneau de navigation. Une petite boîte de dialogue apparaîtra avec des options pour régler l'exposition, la compensation d'exposition et le gamma de l'image. Il vous suffit d'ajuster le curseur à gauche ou à droite pour changer cet effet.
- L'exposition est essentiellement la luminosité de l'image. Lorsque vous faites glisser le curseur vers la droite, la photo est plus lumineuse et lorsque vous la faites glisser vers la gauche, elle s'assombrit.
- Les options de compensation d'exposition et de gamma vous permettent de régler les tons sombres et moyens de l'image. Cela peut aider à équilibrer ou à «compenser» une explosion détaillée lorsque vous augmentez l'exposition de votre photo.
Réglage des couleurs. Pour ce faire, sélectionnez le calque "Couleur sélective". Un petit panneau apparaîtra vous permettant d'ajuster les tons rouge, jaune, bleu, cyan, vert, magenta, noir, blanc et neutre de l'image.
Ajustez le niveau. L'outil Niveaux vous permet de modifier la tonalité générale et le contraste de l'image. Pour ce faire, créez un calque "Niveaux" dans le panneau du navigateur. Un graphique avec trois curseurs apparaît: le curseur de ton noir (côté gauche), le curseur de ton blanc (le côté droit) et le curseur de ton moyen, ou le gamma (côté droit).
- La position du curseur de ton noir et blanc constitue la gamme de couleurs d'origine de la photo. Au départ, le ton noir sera 0 et le ton blanc sera 255. Pour régler la plage, déplacez simplement le curseur.
- Faites glisser le curseur des tons du milieu vers la gauche pour les couleurs plus foncées et vers la droite pour les éclaircir.
Partie 5 sur 5: Pratique des compétences
Vous pouvez vous référer à plus d'articles pour utiliser Photoshop plus efficacement. Photoshop est un logiciel difficile à utiliser: il faudra beaucoup de temps à maîtriser! Mais une fois que vous vous y serez habitué, vos photos ressembleront à celles de l'exposition!
Vous pouvez vous référer aux articles pour savoir comment ajuster les couleurs. Parfois, une seule couleur qui ne correspond pas peut ruiner une photo entière. Un réglage de couleur de base peut également changer une image!
Créez une photo comme un croquis! Vous avez peut-être rencontré un logiciel malveillant ou un site Web qui promet de transformer votre photo en toile. Saviez-vous qu'il est possible de faire cet effet de manière simple, sans se soucier des logiciels malveillants? Ceci est une modification amusante pour vos photos. publicité
Conseil
- Étant donné que chaque logiciel de retouche photo n'est pas le même, vous devriez voir plus de conseils et d'instructions. Alors que la plupart des applications d'édition sont assez simples pour les débutants, les logiciels avancés comme Photoshop sont complexes et leur maîtrise peut prendre des mois.
- Certains logiciels d'édition d'images populaires pour les ordinateurs: Aperture, PaintShop Pro et Pro Tools.