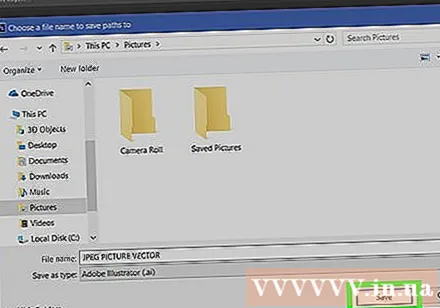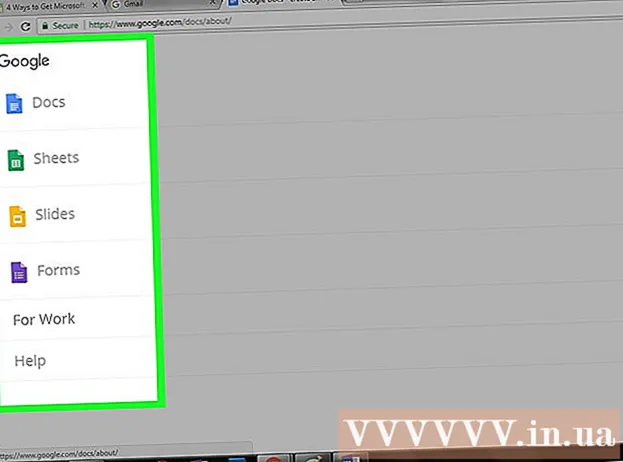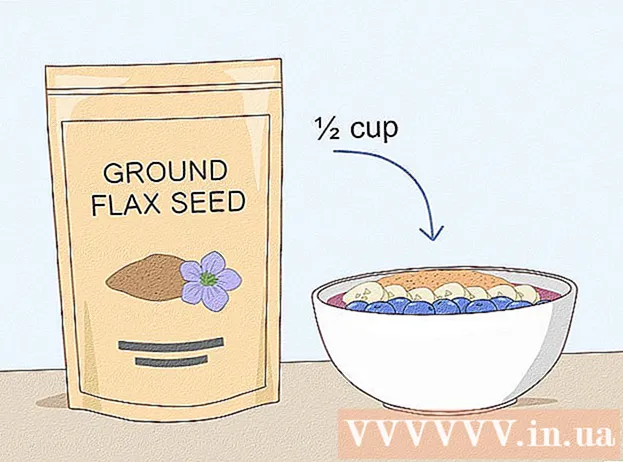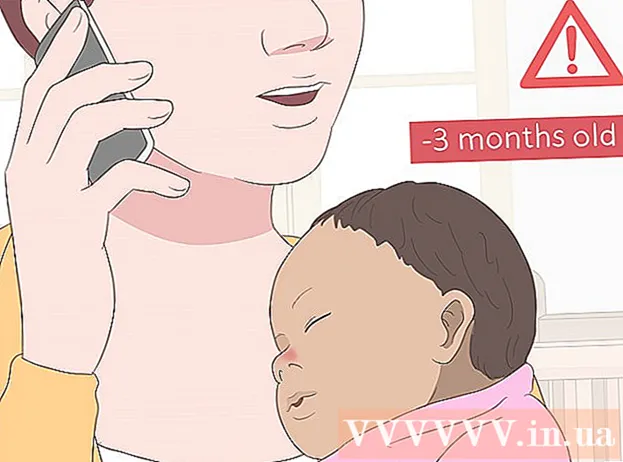Auteur:
Monica Porter
Date De Création:
15 Mars 2021
Date De Mise À Jour:
1 Juillet 2024

Contenu
Ce wikiHow vous apprend à utiliser Adobe Photoshop pour convertir des images JPEG en dessins au trait vectoriel.
Pas
Ouvrez Adobe Photoshop sur votre ordinateur. L'application est dans la section Toutes les applications Menu Démarrer de Windows (ou dossier Applications sur macOS).
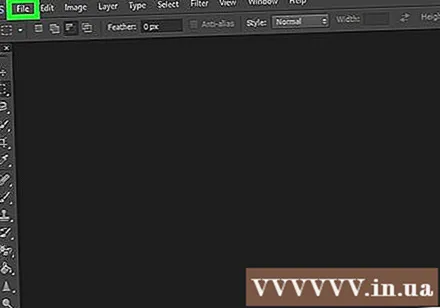
Cliquez sur le menu Fichier (Fichier). L'option est près du coin supérieur gauche de l'écran.
Cliquez sur Ouvert ... (Ouvert). Le navigateur de fichiers de votre ordinateur apparaîtra.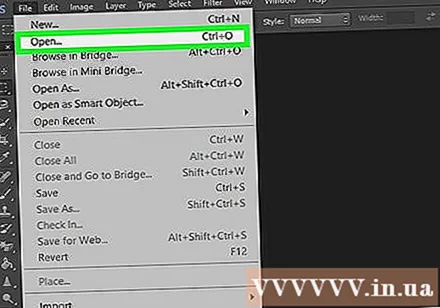
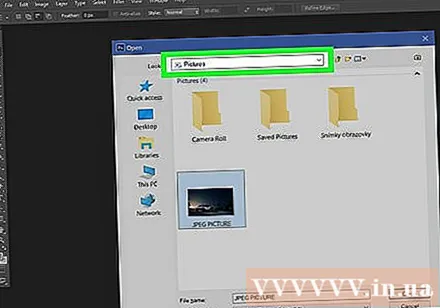
Accédez au dossier contenant le fichier JPEG.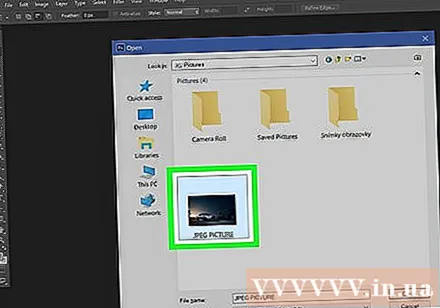
Sélectionnez le fichier JPEG. Cliquez sur un nom de fichier pour le sélectionner.
Cliquez sur Ouvert. Le fichier JPEG s'ouvrira pour que vous puissiez le modifier dans Photoshop.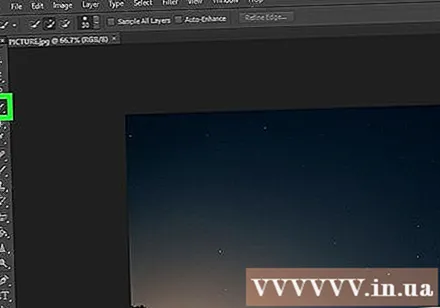
Cliquez sur l'outil Sélection rapide. Cette option a une icône de cercle en pointillé sous le pinceau. Si votre Photoshop est une version plus ancienne, ce sera une ligne en pointillé avec une icône de crayon.
Cliquez sur le bouton Ajouter à la sélection. Cette option se trouve dans la barre d'icônes en haut de l'écran et ressemble à l'icône de l'outil Sélection rapide, différente en ce qu'elle ajoute un signe plus (+) au-dessus.
- Placez le pointeur de la souris sur chaque icône pour afficher les fonctionnalités de cet outil.
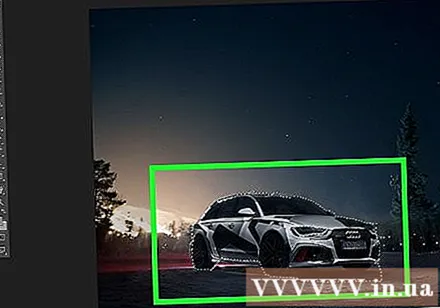
Cliquez sur les parties de l'image que vous souhaitez convertir en vecteur. Chaque zone sur laquelle vous cliquez sera entourée d'une ligne en pointillés.
Cliquez sur le menu fenêtre en haut de l'écran.
Cliquez sur Les chemins (Chemin). La fenêtre Chemins s'ouvre dans le coin inférieur droit de Photoshop.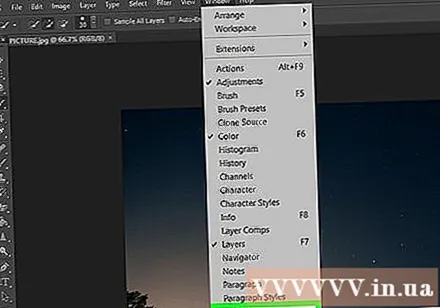
Cliquez sur le bouton "Faire travailler à partir du chemin" situé en bas de la fenêtre Chemins. Cette option a une icône carrée en pointillé avec des carrés plus petits sur quatre côtés, le quatrième à partir de la gauche. Les zones sélectionnées seront converties en vecteur.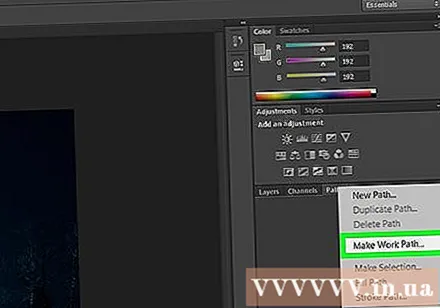
Cliquez sur le menu Fichier dans le coin supérieur gauche de l'écran.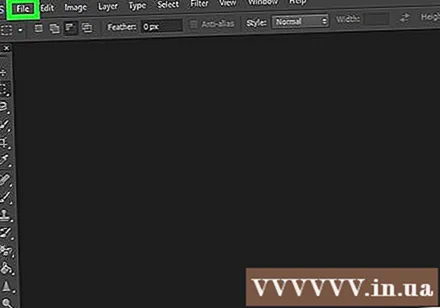
Cliquez sur Exportation (Exportation).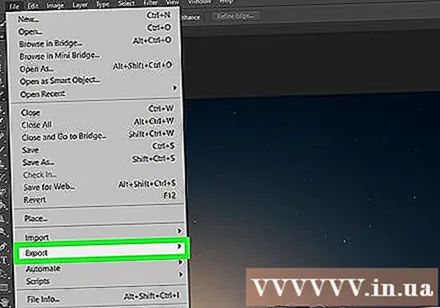
Cliquez sur Chemins vers Illustrator. Cette option se trouve en bas du menu.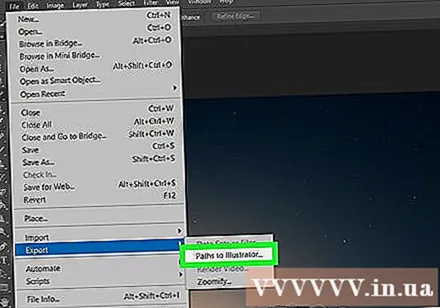
Entrez un nom pour les chemins et cliquez sur D'accord. Le navigateur de fichiers de votre ordinateur apparaîtra.
Accédez au dossier dans lequel vous souhaitez enregistrer le vecteur.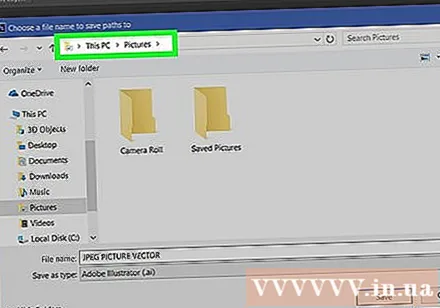
Entrez un nom pour le fichier.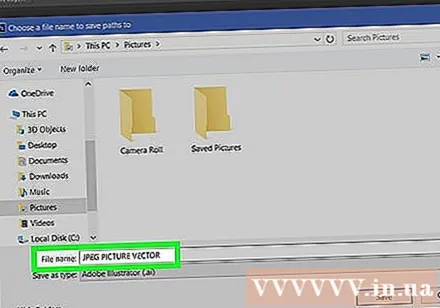
Cliquez sur sauvegarder (Sauvegarder). L'image vectorielle est enregistrée. Vous pouvez désormais modifier dans Illustrator ou dans toute autre application d'édition vectorielle. publicité