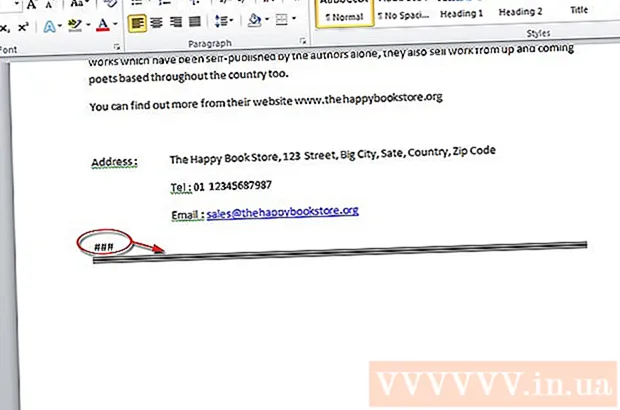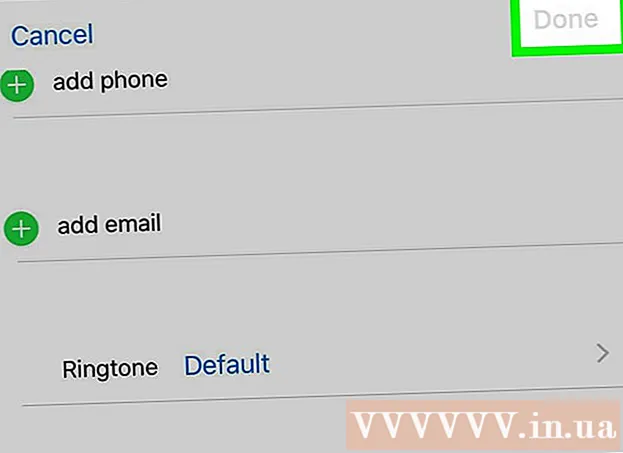Auteur:
Laura McKinney
Date De Création:
10 Avril 2021
Date De Mise À Jour:
1 Juillet 2024
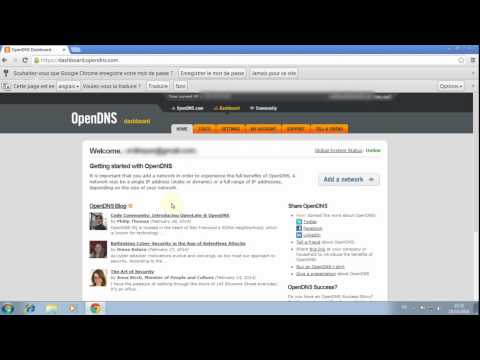
Contenu
Plus vous utilisez votre ordinateur sans maintenance, plus il fonctionnera lentement. Dernièrement, si vous avez remarqué que votre ordinateur fonctionne beaucoup plus lentement qu'avant, ou si vous voulez que votre ancien ordinateur fonctionne plus rapidement, vous pouvez faire beaucoup. Si l'ordinateur tombe en panne ou tout autre problème, la solution de contournement peut être simplement de redémarrer. Si votre ordinateur est infecté par des logiciels publicitaires, vous pouvez utiliser divers programmes pour analyser et supprimer les menaces.
Pas
Partie 1 sur 6: Résoudre les bases
Redémarrez votre ordinateur en cas de problème. Bien que cela semble assez simple, le redémarrage de votre ordinateur résout plus de problèmes que vous ne le pensez. Assurez-vous d'avoir enregistré tout texte ouvert avant de redémarrer.

Réinitialisez le réseau si vous ne pouvez pas vous connecter à Internet. Si vous pouviez accéder au site Web auparavant et que vous ne le pouvez pas maintenant, essayez de redémarrer le réseau. Cette méthode résout généralement les problèmes de connexion liés au modem et au routeur.- Débranchez le cordon d'alimentation du modem et débranchez le cordon d'alimentation du routeur (le cas échéant).
- Attendez environ 30 secondes, puis reconnectez le modem.
- Une fois que les voyants du modem sont allumés, rebranchez le routeur. Votre réseau devrait être opérationnel dans environ une minute.

Vérifiez l'horloge de votre ordinateur. Si l'horloge système n'est pas réglée correctement, vous ne pourrez peut-être pas charger des informations confidentielles à partir de sites Web. Cela peut entraîner des problèmes lorsque vous chargez plusieurs pages Web. Vous devez vérifier que l'horloge système et les paramètres d'heure sont corrects.
Redémarrez l'imprimante si vous ne pouvez pas vous y connecter. Si vous ne voyez pas l'imprimante, un redémarrage peut aider l'imprimante à réapparaître. Vous pouvez mettre l'imprimante hors tension à l'aide du bouton d'alimentation ou débrancher le cordon d'alimentation. Attendez environ 30 secondes, puis rallumez-le. publicité
Partie 2 sur 6: Suppression des logiciels publicitaires et nettoyage du navigateur (sous Windows)
Ouvrez le panneau de configuration. Si votre navigateur Web fonctionne lentement ou si vous voyez constamment des fenêtres contextuelles, des publicités et plusieurs barres d'outils, il est probable que vous ayez été infecté par un logiciel publicitaire. Les logiciels publicitaires sont des logiciels indésirables conçus pour nuire à votre navigateur Web, vous inciter à rechercher dans l'autre sens et inonder votre navigateur d'annonces. La première étape pour se débarrasser de cette infection est de désinstaller les programmes étranges à l'aide du Panneau de configuration. Le processus sera légèrement différent selon la version du système d'exploitation Windows:
- Pour Windows 10 et 8 - Faites un clic droit sur le bouton Windows et choisissez "Panneau de configuration".
- Pour Windows 7, Vista et XP - Cliquez sur le bouton Démarrer et choisissez «Panneau de configuration» dans le menu Démarrer.
Sélectionnez «Désinstaller un programme» ou "Programmes et fonctionnalités.’ Vous verrez une liste des programmes installés sur votre ordinateur.
Recherchez les programmes étranges récemment installés. Vous pouvez trier la liste par date d'installation, ce qui signifie que vous pouvez facilement trouver les programmes récemment installés à votre insu. Parcourez chaque programme de la liste et mettez en évidence les étranges. Faites une recherche sur le Web pour chaque programme étrange pour voir s'il s'agit d'un programme indésirable.
Sélectionnez le programme indésirable et cliquez sur "Désinstaller.’ Suivez les instructions pour désinstaller le programme du système. Répétez les étapes pour les autres programmes que vous souhaitez supprimer.
- Le moment est venu de supprimer les programmes dont vous n'avez plus besoin. Les vieux jeux, les navigateurs inutilisés, les modules complémentaires jetables qui ne plantent plus jamais et d'autres programmes peuvent tous contribuer à ralentir les performances de l'ordinateur. Supprimez-les pour libérer de la mémoire et améliorer la vitesse de démarrage de votre ordinateur.
Téléchargez AdwCleaner. Il s'agit d'un utilitaire gratuit qui recherche les logiciels malveillants et publicitaires populaires, puis supprime ce qu'il trouve. Vous pouvez télécharger AdwCleaner à partir de.
Exécutez AdwCleaner. Cliquez sur le bouton "Scan" dans AdwCleaner pour analyser votre ordinateur pour les infections. Cela devrait prendre environ 20 minutes. Une fois l'analyse terminée, cliquez sur "Nettoyer" pour supprimer tous les éléments infectés détectés par AdwCleaner.
Téléchargez et installez Malwarebytes Anti-Malware. La version gratuite de ce programme peut trouver et supprimer la plupart des infections. Vous pouvez télécharger le programme d'installation en allant sur et en sélectionnant "Télécharger". Ensuite, vous pouvez cliquer sur le bouton "Télécharger la version gratuite". Exécutez le programme d'installation après le téléchargement pour installer le programme.
Effectuez une analyse dans Anti-Malware. Exécutez Malwarebytes Anti-Malware et téléchargez les mises à jour si vous y êtes invité. L'analyse de l'ordinateur peut durer de 20 à 30 minutes. Vous pouvez supprimer tout élément analysé en cliquant sur «Tout mettre en quarantaine» une fois l'analyse terminée.
Téléchargez et exécutez Shortcut Cleaner. De nombreux logiciels publicitaires ajouteront un lien vers un raccourci du navigateur, ce qui entraînera le chargement du faux site Web même après la suppression de l'infection. Le programme gratuit Shortcut Cleaner créé par la communauté anti-malware a la capacité d'analyser tous les raccourcis et de supprimer les liens malveillants. Vous pouvez télécharger le scan ici. Exécutez le programme téléchargé pour analyser et corriger rapidement les raccourcis du navigateur.
Réinitialisez votre navigateur Web. Le navigateur Web peut encore contenir des logiciels malveillants laissés par le programme d'analyse. Le redémarrage du navigateur supprime tout logiciel étrange et les ramène à leurs paramètres par défaut:
- Internet Explorer - Cliquez sur le bouton Outils et sélectionnez "Options Internet". Cliquez sur l'onglet "Avancé" et cliquez sur "Réinitialiser". Cochez la case "Supprimer les paramètres personnels" et cliquez sur "Réinitialiser".
- Chrome - Cliquez sur le bouton Menu Chrome et sélectionnez "Paramètres". Cliquez sur "Afficher les paramètres avancés" et faites défiler vers le bas. Cliquez sur "Réinitialiser les paramètres" puis sur "Réinitialiser".
- Firefox - Cliquez sur le bouton Menu Firefox, puis sur "?". Sélectionnez "Informations de dépannage" et cliquez sur "Actualiser Firefox". Cliquez une fois de plus sur "Actualiser Firefox" pour confirmer.
Redémarrez l'ordinateur, exécutez à nouveau Anti-Malware et AdwCleaner. Après le nettoyage, le redémarrage du raccourci et le navigateur est terminé, vous devez redémarrer votre ordinateur et effectuer une nouvelle analyse avec les deux programmes. Il se peut qu'il reste quelque chose après le redémarrage. publicité
Partie 3 sur 6: Désinstaller le logiciel publicitaire et nettoyer Safari (sur Mac)
Désinstallez tous les programmes étranges dans votre dossier Applications. Le dossier Applications contient tous les programmes installés sur le système. Si vous voyez des programmes suspects que vous ne reconnaissez pas, faites-les glisser vers la corbeille (Corbeille) pour les désinstaller.
- Faites une recherche sur le Web pour chaque programme inconnu pour voir ce qu'il propose et s'il est sûr.
Téléchargez et installez Malwarebytes Anti-Malware pour Mac. Ce programme s'appelait auparavant AdwareMedic et est l'un des outils les plus efficaces pour trouver et supprimer les logiciels malveillants sur Mac. Vous pouvez télécharger le programme gratuitement ci-dessus.
- Après avoir téléchargé le fichier, double-cliquez dessus et faites glisser Anti-Malware for Mac vers votre dossier Applications.
- Si vous voyez un message indiquant que vous ne pouvez pas installer le programme car il ne s'agit pas d'un programme sur l'App Store, faites un clic droit (Ctrl-cliquez) sur le fichier téléchargé, choisissez «Ouvrir», puis cliquez à nouveau sur «Ouvrir».
Exécutez Anti-Malware pour Mac et analysez l'ordinateur. Vous serez invité à entrer le mot de passe administrateur lorsque vous exécuterez Anti-Malware pour la première fois. Cette étape est nécessaire pour supprimer certains fichiers dans des emplacements protégés qui nécessitent des autorisations spéciales. Cliquez sur le bouton "Analyser" pour lancer l'analyse de votre Mac contre les logiciels malveillants. Cela se déroulera sur une période de 15 à 20 minutes.
Cliquez sur "Supprimer les éléments sélectionnés" une fois la numérisation terminée. C'est l'étape pour supprimer tout ce qu'Anti-Malware a trouvé pendant l'analyse. Vous serez peut-être invité à redémarrer votre ordinateur pour terminer l'analyse. publicité
Partie 4 sur 6: Optimisation informatique (Windows)
Windows Update. L'installation des dernières mises à jour peut aider à corriger les erreurs que vous rencontrez et à garder votre ordinateur sécurisé et stable. Windows Update vous aidera à vérifier et à installer toutes les mises à jour. Ouvrez votre bureau ou le menu Démarrer et tapez «Windows Update» pour rechercher l'utilitaire Windows Update.
- Sur Windows 10, vous pouvez trouver l'utilitaire Windows Update dans la section «Mise à jour et sécurité» du nouveau menu Paramètres.
Vérifiez l'espace de stockage disponible. La quantité de stockage sur le disque dur n'a généralement pas un effet important sur les performances, mais s'il y a moins de 20% de l'espace de stockage disponible sur le disque dur avec le système d'exploitation Windows installé, l'ordinateur peut fonctionner lentement. Windows utilise cet espace libre pour déplacer et stocker des fichiers temporaires, donc s'il est trop petit, il peut ralentir votre ordinateur. Vous devez régulièrement supprimer les anciens fichiers pour que votre système fonctionne correctement.
- Ouvrez la fenêtre Ordinateur / Ce PC (cliquez sur ⊞ Gagner+E) et recherchez le lecteur Windows (généralement le lecteur C :). Ce lecteur doit disposer d'au moins 20% d'espace de stockage disponible pour des performances optimales.
Exécutez l'outil de nettoyage de disque pour analyser et supprimer les anciens fichiers temporaires. Ouvrez votre bureau ou le menu Démarrer et tapez "nettoyage de disque" pour rechercher l'utilitaire. Sélectionnez le lecteur Windows et attendez l'analyse. Cochez les cases de chaque fichier que vous souhaitez supprimer. Vous verrez combien d'espace de stockage vous pouvez récupérer lorsque vous les supprimez.
- Vérifiez les dossiers Téléchargements et Documents pour voir s'il existe d'anciens fichiers dont vous n'avez plus besoin.
Désinstallez les anciens programmes que vous n'utilisez plus. Lors de l'utilisation de votre ordinateur, il se peut que de nombreux programmes n'utilisent qu'une seule fois et que vous oubliez ensuite leur existence. Ces anciens programmes peuvent consommer beaucoup d'espace de stockage sur votre disque dur, certains d'entre eux s'exécutant en arrière-plan, consommant des ressources système. La désinstallation régulière d'anciens programmes peut garantir le bon fonctionnement de votre ordinateur.
- Ouvrez le Panneau de configuration et sélectionnez «Désinstaller un programme» ou «Programmes et fonctionnalités». Parcourez la liste des programmes installés et supprimez les programmes que vous n'utilisez plus. Sélectionnez le programme et cliquez sur «Désinstaller» pour le désinstaller. Si vous ne savez pas de quoi il s'agit, effectuez une recherche sur le Web.
- Le programme gratuit «PC Decrapifier» analyse votre ordinateur à la recherche de logiciels que les gens jugent inutiles. Ces programmes indésirables sont généralement préinstallés sur l'ordinateur et sont souvent appelés «bloatware». Vous pouvez télécharger PC Decrapifier gratuitement pour un usage domestique sur le site. Le programme ne nécessite aucune installation, alors lancez-le simplement après l'avoir téléchargé et laissez-le analyser votre ordinateur. Si trouvé, tout bloatware peut les supprimer immédiatement.
Désactivez les programmes qui démarrent avec le système d'exploitation (démarrage). De nombreux programmes sont configurés pour démarrer avec le système d'exploitation Windows. Bien que cela puisse accélérer l'ouverture des programmes en cas de besoin, trop de programmes peuvent affecter considérablement le temps de démarrage de Windows.
- Pour Windows 10 et 8 - Appuyez sur Ctrl+⇧ Maj+Esc pour ouvrir le Gestionnaire des tâches. Cliquez sur "Plus de détails" pour le développer, puis cliquez sur l'onglet "Démarrage". Sélectionnez les éléments que vous souhaitez supprimer du démarrage et cliquez sur «Désactiver». Si vous n'êtes pas sûr de quel programme il s'agit ou s'il est nécessaire pour une start-up, recherchez sur le Web.
- Pour Windows 7 et Vista - Appuyez sur ⊞ Gagner+R et tapez "msconfig". Cliquez sur l'onglet "Démarrage". Décochez la case à côté de chaque élément que vous souhaitez désactiver. Si vous ne connaissez pas le programme, vous pouvez effectuer une recherche sur Internet. Tapez simplement le nom du "démarrage" dans le moteur de recherche et les premiers résultats vous indiqueront de quel programme il s'agit.
Essayez de remplacer votre programme préféré par un autre programme. De nombreux programmes populaires ne sont pas très optimisés, de sorte que lors de l'exécution, votre ordinateur peut ralentir. Certains programmes incluent Norton Antivirus, iTunes et Adobe Reader. Tous ces programmes sont livrés avec des alternatives gratuites et légères qui peuvent considérablement améliorer la vitesse de votre ordinateur.
- Au lieu d'utiliser Norton comme logiciel antivirus, pensez à utiliser Microsoft Defender intégré à Windows. Avast et Bit-Defender sont également deux choix gratuits et populaires. Vous pouvez consulter comment activer et utiliser Windows Defender pour vous-même.
- Si vous utilisez iTunes pour les fichiers multimédias, envisagez d'utiliser un programme tel que foobar2000 ou MediaMonkey, qui prennent tous deux en charge la synchronisation des appareils iOS.
Partie 5 sur 6: Optimisation informatique (Mac)
Installez les dernières mises à jour. Les mises à jour pour Mac OS X et d'autres logiciels peuvent maintenir votre système stable et fonctionner correctement. Les mises à jour seront généralement installées automatiquement, mais il est préférable de vérifier de temps en temps s'il y a des mises à jour importantes sur la liste d'attente.
- Ouvrez le Mac App Store et cliquez sur l'onglet Mises à jour en haut de la fenêtre. Vérifiez et installez toutes les mises à jour disponibles pour le système et les programmes installés.
Libérez de l'espace sur votre disque dur. Si vous manquez de stockage, les performances de votre Mac peuvent être affectées. La suppression régulière d'anciens programmes et fichiers peut considérablement améliorer la vitesse de traitement de votre Mac.
- Désinstallez les anciens programmes en les faisant glisser de votre dossier Applications vers la Corbeille.
- Recherchez dans vos dossiers Téléchargements et Documents les anciens fichiers que vous pouvez supprimer.
- Des programmes tels que CleanMyMac3, Disk Inventory X et DaisyDisk peuvent rechercher et supprimer de nombreux fichiers anciens et redondants sur votre ordinateur. Vous pouvez libérer beaucoup d'espace de stockage en utilisant un outil de suppression de fichiers.
- Utilisez Monolingue pour supprimer les fichiers de langue inutilisés. Vous pouvez télécharger le programme gratuitement à partir de. Ne supprimez pas la langue que vous utilisez ou l'anglais, car cela peut entraîner des problèmes pour le système d'exploitation.
Supprimez les icônes redondantes du bureau. Si le bureau contient trop d'icônes redondantes, le système peut fonctionner plus lentement que d'habitude. La réduction du nombre d'icônes et de fichiers du bureau peut aider à améliorer les performances.
Désactivez les programmes qui démarrent avec le système d'exploitation (démarrage). Certains programmes sont configurés pour démarrer avec le système d'exploitation Mac. Bien que cela puisse faciliter le chargement du programme en cas de besoin, trop de programmes peuvent empêcher votre Mac de démarrer complètement.
- Cliquez sur le menu en forme de pomme et choisissez "Préférences Système".
- Sélectionnez «Utilisateurs et groupes», puis sélectionnez «Éléments de connexion».
- Sélectionnez l'application que vous ne souhaitez pas charger au démarrage et cliquez sur le bouton "-". Vous devrez peut-être cliquer sur le schéma de verrouillage et saisir d'abord le mot de passe administrateur.
Vérifiez le disque dur à l'aide de l'Utilitaire de disque. Parfois, les fichiers et les autorisations peuvent mal tourner, ce qui pose des problèmes à votre Mac. L'utilitaire de disque peut analyser et corriger des erreurs comme celle-ci.
- Exécutez l'Utilitaire de disque à partir du dossier Utilitaires du dossier Applications.
- Sélectionnez votre disque dur dans le volet gauche.
- Cliquez sur l'onglet "Premiers secours" et cliquez sur "Vérifier le disque". L'analyse démarre et il faudra un certain temps pour que l'analyse se termine.
- Cliquez sur le bouton "Réparer le disque" s'il recherche des erreurs.
Partie 6 sur 6: Faire fonctionner votre ordinateur en douceur
Soyez très prudent lorsque vous téléchargez des programmes sur Internet. La source la plus courante d'infection de logiciels publicitaires est un logiciel qui est installé lorsque vous pensez que vous installez autre chose. Chaque fois que vous téléchargez un programme sur Internet, vous devez porter une attention particulière à l'écran de chaque installateur, surtout s'il s'agit d'un programme gratuit.Assurez-vous de refuser les invitations inutiles à installer des installations et cochez chaque case.
- Recherchez des alternatives open source car elles ne contiennent généralement pas de logiciel publicitaire dans le programme d'installation.
- Évitez d'accéder à des sites de téléchargement tels que CNet ou Tucows, car ils vous inciteront à utiliser leurs gestionnaires de téléchargement financés par la publicité.
Exécutez un logiciel antivirus léger. Si vous utilisez un ordinateur Windows, vous devriez avoir un logiciel antivirus fonctionnant presque tout le temps. Normalement, l'utilisation de Windows Defender suffit, mais vous pouvez utiliser Avast, Bit-Defender, Kaspersky ou d'autres logiciels antivirus populaires. Assurez-vous que vous n'avez activé qu'un seul antivirus car il peut entrer en conflit.
- Vous pouvez découvrir par vous-même comment trouver et installer un logiciel antivirus.
Nettoyez régulièrement l'ordinateur. Trop de poussière peut faire chauffer l'ordinateur à l'intérieur. Si l'ordinateur devient trop chaud, les pièces ralentiront automatiquement pour aider à abaisser la température. Garder votre ordinateur propre et frais peut aider à garantir qu'il fonctionne toujours à des performances optimales. Cela devrait être accordé plus d'attention si vous avez un animal domestique ou si vous fumez à l'intérieur.
- Vous pouvez acheter une canette d'air comprimé ou utiliser un compresseur d'air pour éliminer la plupart de la saleté à l'intérieur de votre ordinateur.
- Vous pouvez vous référer à la façon de nettoyer la saleté de votre ordinateur personnel.
Désinstallez les programmes lorsque vous avez terminé. Si vous vous occupez des programmes installés, vous pouvez garder votre ordinateur exempt de programmes redondants pendant longtemps. Désinstallez les programmes lorsqu'ils ne sont plus utilisés pour libérer beaucoup d'espace de stockage. Vous pouvez même conserver des sauvegardes du programme d'installation pour une réinstallation future rapide sans avoir à télécharger à nouveau les fichiers. publicité