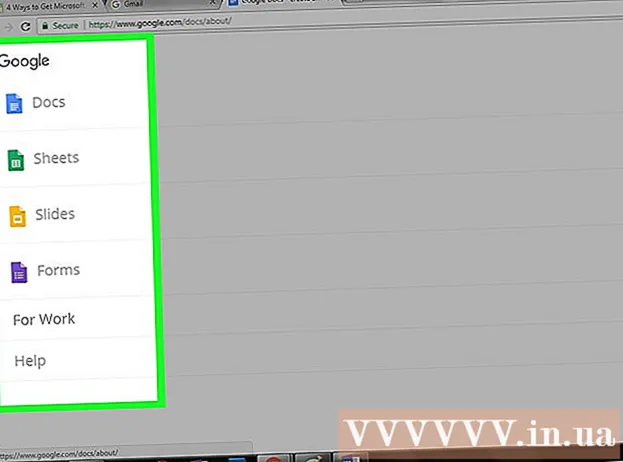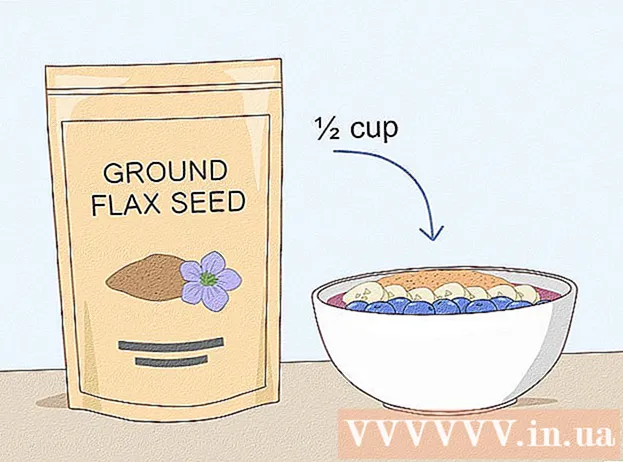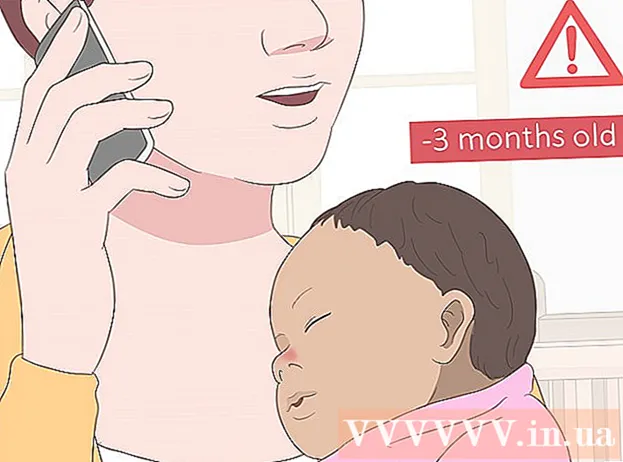Auteur:
Randy Alexander
Date De Création:
23 Avril 2021
Date De Mise À Jour:
1 Juillet 2024

Contenu
Les caractères spéciaux sur Mac sont un plus pour les traducteurs, les mathématiciens ou ceux qui n'utilisent pas d'émojis. Le raccourci et Modifier → le menu Caractères spéciaux, vous trouvez des personnages populaires. Pour des symboles plus uniques, vous devez réinitialiser le menu de saisie du clavier.
Pas
Méthode 1 sur 3: Raccourcis rapides
Maintenez une touche de lettre enfoncée pour voir les symboles associés. Dans un champ de texte ou de texte en ligne, maintenir une touche enfoncée ouvre une liste de lettres équivalentes dans l'alphabet. Tout en maintenant la touche enfoncée, cliquez sur le symbole souhaité ou appuyez sur la touche numérique correspondant au symbole. Voici quelques exemples:
- Gardez la clé une pour taper à á â ä æ ã ā ā. La même chose s'applique aux autres voyelles.
- Gardez la clé c pour taper ç ć č.
- Gardez la clé n pour taper ñ ń.
- Notez que de nombreuses lettres n'ont pas de boîte de dialogue ouverte.
- Cette boîte de dialogue n'apparaîtra pas si vous désactivez la répétition des touches dans les Préférences Système → Clavier.

Gardez la clé ⌥ Option. Tout en maintenant la touche enfoncée ⌥ Option (ou Alt sur certains claviers), tout en appuyant sur une autre touche écrira un symbole spécial, généralement un symbole mathématique ou monétaire. Par exemple:- ⌥ Option + p = π
- ⌥ Option + 3 = £
- ⌥ Option + g = ©
- Consultez la liste complète des raccourcis clavier à la fin de l'article. Vous pouvez également suivre les instructions de saisie au clavier ci-dessous pour ouvrir le clavier à l'écran affichant ces symboles.

Gardez la clé ⌥ Option et ⇧ Maj. Pour ajouter plus de symboles, maintenez 2 touches en même temps et appuyez sur une autre touche. Vous pouvez consulter la liste des icônes à la fin de l'article, ou commencer par:- ⌥ Option + ⇧ Maj + 2 = €
- ⌥ Option + ⇧ Maj + / = ¿
Méthode 2 sur 3: Émoticônes et autres symboles

Cliquez sur "Modifier" dans la barre d'outils. Cliquez dans le champ de texte où vous souhaitez insérer l'émoticône. Cela fonctionne pour la plupart des champs de texte, tels que les messages électroniques ou les documents texte. Si vous voulez en être sûr, vous pouvez l'utiliser dans TextEdit.- Si vous souhaitez ouvrir la fenêtre des caractères spéciaux lors de la saisie, cliquez n'importe où sur le bureau.
Ouvrez le menu des caractères spéciaux. Regardez sous le menu Edition pour trouver cet élément. Selon la version d'OS X que vous utilisez, cet élément sera nommé Emoji & Symboles ou Caractères spéciaux ... (Caractères spéciaux ...).
- Vous pouvez ouvrir le menu avec des raccourcis clavier ⌘ Commande + Contrôle + Espace.
Options d'accès. La fenêtre des caractères spéciaux a un certain nombre d'éléments, cliquez sur l'élément ci-dessous pour convertir. Cliquez sur la flèche pour voir plus de catégories.
- Si vous ne trouvez pas la catégorie souhaitée, faites glisser vers le haut de la page des caractères spéciaux pour afficher la barre de recherche.
- Vous pouvez changer l'affichage de petit à grand en utilisant le bouton dans le coin supérieur droit de l'écran. Vous devez faire défiler vers le haut pour voir ce bouton.
Sélectionnez l'icône souhaitée. Double-cliquez sur le symbole que vous souhaitez insérer dans le champ de texte. Vous pouvez faire glisser et déposer l'icône dans le champ de texte droit, ou cliquer avec le bouton droit de la souris, sélectionner Copier les informations sur le caractère, puis la coller dans le champ de texte.
- Sur les anciennes versions d'OS X, vous pouvez utiliser le bouton "Insérer".
- La prochaine fois que vous utiliserez ce menu, vous verrez les icônes récemment utilisées apparaître en premier pour un accès facile.
Méthode 3 sur 3: Utilisation des options de saisie du clavier
Ouvrez les Préférences Système. Vous pouvez y accéder en haut du menu avec le logo Apple ou aller dans le dossier Applications. Ou vous pouvez rechercher dans la barre d'outils.
Recherchez l'élément d'entrée. Tapez "Entrée" dans le champ de recherche dans le coin supérieur droit de la fenêtre Préférences Système. Vous verrez une ou plusieurs options en surbrillance. Choisissez de mettre en évidence les éléments suivants:
- Clavier (sélectionnez si OS X est mis à jour)
- International (International) (sur certaines anciennes versions d'OS X)
- Langue et texte (ancienne version OS X)
Cliquez sur Sources d'entrée. Après avoir ouvert le sous-menu, sélectionnez Sources d'entrée. Selon la version d'OS X que vous utilisez, vous verrez une liste de drapeaux et de noms de pays, et / ou une image de clavier.
Cochez la case "Afficher le menu Entrée dans la barre de menus".’ (Affichez le menu de saisie sur la barre d'outils). Cette option se trouve en bas de la fenêtre. Après avoir vérifié la boîte de dialogue, vous verrez une nouvelle icône apparaître sur le côté droit de la barre d'outils, en haut de l'écran, peut-être une icône de drapeau ou un clavier noir et blanc.
Afficher la visionneuse de caractères dans le nouveau menu. Cliquez sur l'icône qui apparaît dans la barre d'outils, sélectionnez Afficher la visionneuse de caractères. Cela ouvrira une fenêtre contenant plusieurs icônes (similaires aux émoticônes dans la méthode ci-dessus). Vous pouvez suivre ces étapes:
- Cliquez sur un nom de catégorie dans le panneau de gauche.
- Faites défiler vers le bas pour trouver le symbole souhaité. Pour voir une variante d'une icône, cliquez et faites glisser une icône sur le panneau de droite.
- Double-cliquez sur l'icône pour la «saisir», faites-la glisser et déposez-la dans le champ de texte, ou cliquez avec le bouton droit de la souris et choisissez Copier les informations sur le caractère. Sur les anciennes versions d'OS X, appuyez simplement sur le bouton Insérer.
Afficher la visionneuse de clavier. Une autre option dans le menu est "Afficher le visualiseur de clavier". Si vous sélectionnez cette option, vous pourrez voir une image du clavier affichée sur l'écran de l'ordinateur. C'est un moyen efficace de rechercher des symboles qui ne sont pas imprimés sur le clavier physique. Par exemple, maintenez la touche ⌥ Option et / ou ⇧ Maj pour voir le changement du clavier virtuel.
- Vous pouvez déplacer la position du clavier virtuel sur l'écran. Redimensionner en cliquant et en faisant glisser dans les coins.
Activez un autre clavier (facultatif). Si vous saisissez plusieurs langues, revenez au menu sous Préférences Système. Appuyez sur la touche + pour accéder aux langues disponibles, puis cliquez sur le bouton Ajouter pour sélectionner la langue souhaitée. Même sans utiliser une autre langue, quelques-unes des dispositions suivantes vous aideront:
- Par exemple, la section anglaise aura le clavier "U.S. Extended". Ce clavier peut utiliser plus de symboles que l'astuce pour maintenir la touche enfoncée ⌥ Option au dessus de.
- Certaines langues ont la possibilité d'imiter la disposition d'un clavier d'ordinateur. Cela change généralement simplement le placement de certaines touches d'icônes.
- Si vous n'utilisez pas de clavier anglais, vous pouvez passer temporairement à un clavier standard anglais américain pour utiliser la liste complète des raccourcis ci-dessous.
Changer de clavier. Vous pouvez activer plusieurs claviers en même temps. Pour changer de clavier, accédez au menu pour activer la visionneuse de caractères et le clavier plus tôt. Sélectionnez le clavier que vous souhaitez utiliser dans la liste disponible.
- Vous pouvez créer des raccourcis clavier pour naviguer sur le clavier. Trouvez l'élément "Raccourcis" dans la barre de recherche des Préférences Système et cliquez sur l'élément en surbrillance. Après avoir accédé au menu Raccourcis, choisissez Sources d'entrée sur le côté gauche et cochez la case intitulée "Sélectionner la source d'entrée précédente".
Liste complète des touches de raccourci
Sur le côté gauche se trouve le symbole que vous tapez en maintenant la touche enfoncée ⌥ Option simultanément avec n'importe quelle touche. Sur le côté droit se trouve la combinaison de touches ⌥ Option, ⇧ Maj et 3e clé.
Conseil
- Les raccourcis clavier spécifiques de cet article fonctionnent uniquement avec le clavier américain standard. Vous pouvez passer temporairement à ce clavier si vous ne saisissez pas correctement le symbole souhaité sur le clavier actuel.
- Si l'une des icônes de cet article s'affiche sous forme de rectangle, votre navigateur Web ne peut pas afficher ce caractère. Ces icônes sont affichées dans tous les principaux navigateurs Mac.