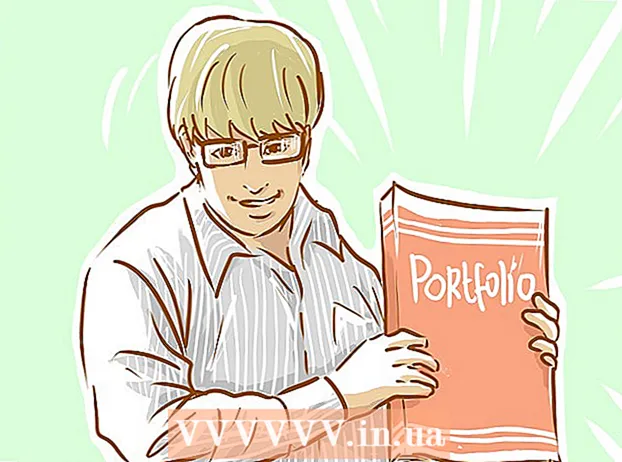Auteur:
John Stephens
Date De Création:
2 Janvier 2021
Date De Mise À Jour:
1 Juillet 2024

Contenu
Le formatage du lecteur supprime toutes les données qu'il contient et crée un nouveau système de fichiers. Vous devrez formater le lecteur pour y installer Windows ou commencer à l'utiliser si vous avez l'intention d'installer des lecteurs supplémentaires. Vous pouvez formater le disque pour effacer rapidement toutes les données qu'il contient. Vous pouvez également réduire les disques existants et formater les zones de stockage disponibles pour créer des disques supplémentaires sur votre ordinateur. Si vous avez l'intention de vendre votre ordinateur, vous pouvez utiliser des outils spéciaux pour supprimer en toute sécurité toutes vos données.
Pas
Méthode 1 sur 4: formater le lecteur principal
Sauvegardez toutes les données importantes. Le formatage du disque effacera toutes les données qu'il contient et supprimera le système d'exploitation. Assurez-vous de sauvegarder tous les fichiers importants ailleurs, par exemple sur un disque externe ou dans le cloud.
- Si vous avez l'intention d'effacer en toute sécurité les données de votre lecteur pour le préparer à la revente, consultez Formater les lecteurs en toute sécurité dans cet article.

Insérez le disque d'installation de Windows. Vous utiliserez le disque d'installation de Windows pour formater votre lecteur. Il s'agit du moyen le plus simple de formater un lecteur principal, car vous ne pouvez pas le faire à partir de Windows. Vous n'avez pas besoin d'utiliser le disque d'installation que vous possédez, car vous n'avez pas besoin d'entrer la clé de produit (sauf si vous réinstallez Windows). Si vous ne trouvez pas le disque d'installation, vous pouvez toujours choisir l'une des options suivantes en fonction de votre version de Windows:- Windows 7 - Vous pouvez télécharger le fichier ISO pour Windows 7 pour lequel vous souhaitez importer votre clé de produit. Ensuite, vous transférerez ce fichier ISO sur un DVD ou une clé USB vierge à l'aide de l'outil de téléchargement USB / DVD de Windows 7 que vous pouvez télécharger ici.
- Windows 8 - Vous pouvez télécharger l'outil de création multimédia Windows 8 de Microsoft ici. Ce programme téléchargera et créera le support d'installation de Windows sur un DVD vierge ou une clé USB (4 Go ou plus). Exécutez l'outil et suivez les instructions à l'écran pour créer le support d'installation.
- Windows 10 - Vous pouvez télécharger l'outil de création multimédia Windows 10 de Microsoft ici. Exécutez ce programme pour télécharger et créer un disque d'installation de Windows 10 sur un DVD vierge ou une clé USB. La plupart des utilisateurs téléchargeront une version 64 bits de cet outil. En cas de doute, consultez l'article Comment vérifier si votre version de Windows est 32 bits ou 64 bits.

Configurez l'ordinateur pour qu'il démarre à partir du lecteur d'installation. Pour exécuter le programme d'installation et formater le lecteur, vous devrez configurer votre ordinateur pour qu'il démarre à partir de ce lecteur (DVD ou USB) au lieu de démarrer à partir du disque dur. Le processus sera légèrement différent selon que votre ordinateur exécute Windows 7 (ou version antérieure) ou si votre ordinateur exécute Windows 8 (ou version ultérieure).- Pour Windows 7 (et versions antérieures) - Veuillez redémarrer votre ordinateur et appuyez sur la touche BIOS, SETUP ou BOOT qui s'affiche lors du premier démarrage de l'ordinateur. Les clés les plus couramment utilisées sont F2, F11, F12, et Del. Dans le menu BOOT, configurez votre lecteur d'installation comme périphérique de démarrage principal.
- Pour Windows 8 (et versions ultérieures) - Cliquez sur le bouton d'alimentation dans le menu ou sur l'écran de démarrage. Tenir ⇧ Maj et cliquez sur Redémarrer pour redémarrer dans le menu "Démarrage avancé". Sélectionnez l'option "Dépanner" puis cliquez sur "Options avancées". Cliquez sur "Paramètres du micrologiciel UEFI" puis ouvrez le menu BOOT. Ensuite, définissez votre lecteur d'installation sur le périphérique de démarrage principal.

Commencez le processus d'installation. Windows téléchargera les fichiers d'installation et commencera le processus d'installation. Il vous sera demandé de choisir votre langue et d'accepter les conditions avant de continuer.
Sélectionnez la méthode d'installation "Personnalisée". Cela vous permet de formater votre disque dur pendant l'installation.
Sélectionnez la partition que vous souhaitez formater. Après avoir cliqué sur les écrans d'installation initiale, vous devriez voir tous les disques durs et leurs partitions respectives. Fondamentalement, vous verrez plusieurs partitions sur votre ordinateur, une pour votre système d'exploitation, une partition de récupération et toutes les autres partitions que vous avez créées ou le lecteur que vous avez installé.
- Vous pouvez supprimer des partitions sur le même lecteur pour les fusionner toutes en une seule partition non allouée. Cela supprimera toutes les données sur les partitions. Cliquez sur le bouton "Options du lecteur" pour voir l'option "Supprimer" de la partition.
- Si vous avez l'intention de supprimer toutes les partitions, vous devrez créer une nouvelle partition avant de la formater. Sélectionnez une zone non formatée et cliquez sur "Nouveau" pour créer une nouvelle partition. Vous êtes autorisé à définir la taille de la partition en fonction de l'espace de stockage disponible. Notez que vous ne pouvez généralement pas créer plus de quatre partitions par lecteur.
Formater la partition sélectionnée. Veuillez cliquer sur le bouton "Formater" après avoir sélectionné une partition ou un lecteur. Si vous ne voyez pas le bouton Format, cliquez sur le bouton "Options du lecteur" pour l'afficher. Vous serez averti que le processus de formatage effacera toutes les données de la partition. Une fois que vous avez accepté, le formatage s'effectuera automatiquement. Le processus peut prendre un certain temps.
Installez le système d'exploitation. Le formatage du lecteur principal supprime le système d'exploitation, ce qui signifie que vous ne pourrez pas utiliser votre ordinateur tant que vous n'aurez pas réinstallé le système d'exploitation. Vous pouvez procéder à l'installation de Windows après le formatage du lecteur, ou vous pouvez installer un autre système d'exploitation comme Linux. Pour installer Windows, suivez les instructions du programme d'installation après le formatage. Pour installer Linux, vous aurez besoin du support d'installation Linux. Reportez-vous à l'article Comment installer Linux pour obtenir des instructions spécifiques sur l'installation des différentes versions de Linux. publicité
Méthode 2 sur 4: formater le lecteur secondaire
Ouvrez l'utilitaire de gestion des disques. Lors de la connexion d'un nouveau lecteur externe ou de l'installation d'un nouveau disque dur, vous devrez le formater pour qu'il apparaisse dans l'Explorateur Windows. Vous pouvez le faire à l'aide de l'utilitaire de gestion des disques.
- presse ⊞ Gagner+R et tapez diskmgmt.msc pour exécuter la gestion des disques. Sous Windows 8 et 10, vous pouvez cliquer avec le bouton droit sur le bouton Démarrer et sélectionner «Gestion des disques».
- L'apparition de tous les disques durs installés peut prendre un certain temps.
- Si vous souhaitez effacer en toute sécurité les données d'un lecteur avant de le vendre, consultez la section Formater un lecteur en toute sécurité dans cet article.
Partitionnez un nouveau lecteur (si demandé). Si vous ouvrez la Gestion des disques pour la première fois après avoir installé un nouveau lecteur, vous serez peut-être invité à indiquer comment initialiser le lecteur. Ne vous inquiétez pas si cette fenêtre n'apparaît pas.
- Sélectionnez "GPT" si le nouveau lecteur a une capacité de 2 To ou plus. Sélectionnez «MBR» si le nouveau disque est de moins de 2 To.
Sélectionnez le lecteur que vous souhaitez formater. Tous vos lecteurs et partitions seront répertoriés dans Gestion des disques. Si vous venez d'installer un nouveau lecteur, il apparaîtra généralement dans une ligne et étiqueté «Non alloué». Développez la colonne "Statut" pour afficher des informations détaillées sur chaque partition.
- Vous ne pouvez pas formater la partition «Boot» sous Windows, car c'est la partition sur laquelle Windows sera installé.
- Le formatage effacera toutes les données du lecteur, assurez-vous donc de choisir le bon lecteur.
Créez une partition (si nécessaire). Si le lecteur n'a pas été formaté, vous devrez faire un clic droit dessus et choisir "Nouveau volume simple".Suivez les instructions à l'écran pour créer une partition dans l'espace de stockage non formaté.
Faites un clic droit sur le lecteur ou la partition et choisissez "Formater". Cette étape ouvrira la fenêtre Format.
Configurez les options de format. Vous pouvez donner au lecteur un nouveau nom (étiquette de volume), ainsi que choisir son système de fichiers. Pour Windows, sélectionnez "NTFS" comme système de fichiers pour une compatibilité maximale. Vous pouvez choisir si vous souhaitez ou non effectuer un formatage rapide. Décochez cette option uniquement si vous pensez que votre lecteur est endommagé.
Attendez que le formatage soit terminé. Cliquez sur le bouton Format une fois que vous êtes satisfait de votre configuration. Le formatage peut prendre quelques minutes. Une fois le processus terminé, vous pouvez utiliser le lecteur pour stocker le fichier et y installer le programme. publicité
Méthode 3 sur 4: fusionner les lecteurs existants
Ouvrez l'utilitaire de gestion des disques. Vous pouvez réduire vos disques existants pour convertir l'espace de stockage disponible sur eux en une nouvelle partition. Cette fonctionnalité peut être utile si vous disposez de beaucoup d'espace libre sur le lecteur et que vous souhaitez créer un lecteur dédié à certains fichiers, tels que les médias.
- presse ⊞ Gagner+R et tapez diskmgmt.msc pour exécuter rapidement l'utilitaire de gestion des disques. Vous pouvez également cliquer avec le bouton droit sur le bouton Démarrer de Windows 8 et 10 pour choisir Gestion des disques dans le menu.
Sélectionnez les partitions que vous souhaitez fusionner. Vous pouvez fusionner n'importe quelle partition avec peu d'espace libre disponible. Cependant, vous devez choisir au moins quelques Go de partition libre pour rendre la nouvelle partition utile. Assurez-vous de laisser suffisamment d'espace pour votre partition existante, en particulier dans ce cas, votre partition de démarrage. Windows fonctionne mieux lorsqu'il y a au moins 20% de partition libre.
Faites un clic droit sur la partition et choisissez "Réduire le volume". Cette étape ouvre une nouvelle fenêtre une fois que la gestion des disques a déterminé la quantité d'espace de stockage disponible pour créer une nouvelle partition.
Entrez une taille pour la nouvelle partition. La fenêtre affichera l'espace de stockage disponible pour fusionner le lecteur existant en mégaoctets (Mo). 1024 Mo équivaut à un gigaoctet (Go). Vous devrez entrer la taille souhaitée pour fusionner le lecteur en créant une nouvelle partition de cette taille.
Démarrez le processus de fusion. Cliquez sur "Réduire" pour créer la quantité d'espace que vous avez spécifié dans le lecteur dont vous disposez. Il apparaîtra dans Gestion des disques en tant qu'espace de stockage non formaté sur le même lecteur que l'ancienne partition.
Créez une partition. Faites un clic droit sur la zone de stockage non formatée et sélectionnez "Nouveau volume simple". Cela lancera l'assistant de volume simple.
Suivez les étapes à l'écran pour créer la partition. Vous pouvez choisir la quantité de stockage non formatée que vous souhaitez utiliser pour la nouvelle partition. Vous pouvez également attribuer une lettre de lecteur.
Formatez la nouvelle partition. Au fur et à mesure que vous suivez les étapes, il vous sera demandé si vous souhaitez formater la partition. Vous pouvez soit le formater immédiatement avec le système de fichiers, soit le formater ultérieurement en suivant les étapes de la méthode mentionnée ci-dessus. publicité
Méthode 4 sur 4: formater le lecteur en toute sécurité
Téléchargez DBAN. DBAN est un outil de formatage de disque dur gratuit qui peut écraser (écraser) vos données en toute sécurité afin qu'elles ne puissent pas être récupérées. Vous voudrez le faire si vous avez l'intention de faire un don, de vendre ou de recycler votre ordinateur ou votre lecteur pour éviter le vol d'identité.
- Vous pouvez télécharger DBAN à partir de. La version gratuite conviendra à la plupart des utilisateurs.
- Vous ne pouvez pas utiliser les DBAN pour effacer en toute sécurité les disques durs électroniques (SSD). Vous devrez utiliser un programme premium comme Blancco.
Gravez DBAN sur un DVD ou un CD vierge. Parce que le DBAN est petit, il tient sur un CD ou un DVD vierge. Si vous utilisez Windows 7 ou supérieur, vous pouvez cliquer avec le bouton droit sur le fichier ISO téléchargé et sélectionner "Graver sur disque" pour le graver sur un disque vierge dans votre lecteur.
Configurez l'ordinateur pour qu'il démarre à partir du disque DBAN. Vous devrez configurer votre ordinateur pour démarrer à partir d'un lecteur optique et exécuter DBAN.
- Pour Windows 7 (et versions antérieures) - Veuillez redémarrer votre ordinateur et appuyer sur la touche BIOS, SETUP ou BOOT affichée sur l'écran du logo du fabricant. Ce sera généralement la clé F2, F11, F12, ou Del. Ouvrez le menu BOOT et réglez votre lecteur optique sur le périphérique de démarrage principal.
- Pour Windows 8 (et versions ultérieures) - Cliquez sur le bouton d'alimentation dans le menu ou sur l'écran de démarrage. Gardez la clé ⇧ Maj et cliquez sur Redémarrer pour redémarrer dans le menu "Démarrage avancé". Sélectionnez l'option "Dépanner" puis cliquez sur "Options avancées". Cliquez sur "Paramètres du micrologiciel UEFI" puis allez dans le menu BOOT. Configurez votre lecteur optique comme périphérique de démarrage principal.
Exécutez DBAN. Après avoir défini la séquence de démarrage, redémarrez l'ordinateur pour exécuter DBAN. presse ↵ Entrez sur l'écran principal DBAN pour démarrer le programme.
Sélectionnez le lecteur que vous souhaitez supprimer. Utilisez les touches fléchées pour sélectionner le disque dur que vous souhaitez effacer, puis appuyez sur Espace pour le choisir. Soyez prudent lors de la sélection des lecteurs si vous souhaitez conserver quelque chose, car une fois que vous avez commencé, il n'y a aucun moyen de revenir en arrière. Vous pouvez même supprimer l'installation de Windows par erreur si vous ne faites pas attention.
Presse.F10pour commencer la suppression. Les paramètres par défaut de DBAN seront utilisés pour effacer vos données en toute sécurité. Une fois supprimées, il est presque impossible de récupérer les données. La suppression du DBAN par défaut sera généralement terminée en quelques heures.
- Si vous voulez être encore plus sûr que tout a été complètement effacé, appuyez sur M sur votre lecteur sélectionné et sélectionnez "DoD 5220.22-M" ou "Gutmann Wipe". Ce processus prendra beaucoup plus de temps, mais la suppression sera beaucoup plus sûre.