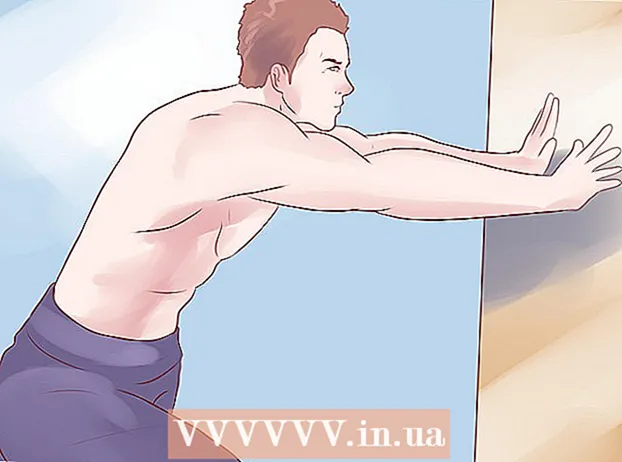Auteur:
Lewis Jackson
Date De Création:
5 Peut 2021
Date De Mise À Jour:
1 Juillet 2024

Contenu
Le format de l'ordinateur comprend le processus d'effacement de toutes les données sur le disque dur de l'ordinateur, puis la réinstallation du système d'exploitation afin que l'ordinateur restaure les paramètres d'usine par défaut. Ceci est utile en cas de panne de votre ordinateur ou si vous prévoyez de le vendre ou de le donner à des œuvres caritatives. Suivez ces instructions pour reformater un ordinateur avec Windows 7 ou Mac OS X.
Pas
Méthode 1 sur 2: système d'exploitation Windows
Sauvegarde de données. Lorsque vous reformatez votre ordinateur, vous perdrez tous vos fichiers et données. Les programmes qui ne peuvent pas être sauvegardés devront être réinstallés. Tous les fichiers - y compris le texte, la musique, les images et les vidéos - que vous souhaitez enregistrer devront aller à l'emplacement de sauvegarde.
- Vous pouvez utiliser un lecteur de DVD, un lecteur de CD, un disque dur externe, un lecteur flash ou une technologie cloud, en fonction de la quantité de données à sauvegarder.

Ajustez le BIOS pour choisir de démarrer à partir du CD. Pour continuer, veuillez redémarrer l'ordinateur, allez à l'écran de configuration lorsque le logo du fabricant apparaît. Les touches de sélection apparaîtront et varieront selon le fabricant. Les clés communes sont F2, F10, F12 et Del.- Une fois que vous êtes entré dans le menu BIOS, sélectionnez le menu Boot. Modifiez l'ordre des périphériques afin que l'ordinateur puisse démarrer à partir du CD avant de démarrer à partir du disque dur. Enregistrer les modifications et quitter. L'ordinateur redémarrera.
- Si vous installez à partir d'un lecteur flash, vous devrez modifier le BIOS pour démarrer à partir d'un support de stockage amovible

Préparez-vous. Si vous avez installé le CD et configuré correctement le BIOS, vous verrez un message disant "Appuyez sur n'importe quelle touche pour démarrer à partir du CD ..." Appuyez sur une touche du clavier et démarrez le processus de configuration pour Windows 7.- Votre système peut démarrer automatiquement la configuration du programme sans que vous ayez à appuyer sur aucune touche.

Gardez une trace des fichiers Windows en cours de chargement. Une fois terminé, le logo Windows 7 apparaîtra. À ce stade, aucun fichier sur votre ordinateur n'a été modifié. Les données seront supprimées au cours des étapes suivantes.
Choisissez vos options préférées. Vous serez invité à confirmer le format de la langue, l'heure et la devise, le clavier ou la méthode de saisie. Choisissez les options qui vous conviennent et cliquez sur Suivant.
Cliquez sur Installer maintenant. Ne cliquez pas sur Réparer l'ordinateur, même si vous réparez votre ordinateur lors de la réinstallation de Windows. Une fois le bouton enfoncé, le programme d'installation commencera à télécharger le fichier requis pour continuer le processus.

Lisez et acceptez les conditions. Pour continuer, vous devez confirmer que vous avez lu et accepté les conditions d'utilisation de Microsoft. Assurez-vous de lire attentivement les droits et les limitations de vos utilisateurs.
Sélectionnez les options d'installation. Cette action vous permet d'en installer un nouveau. Formater votre ordinateur signifie effacer toutes les données qui y sont stockées, vous allez donc commencer une nouvelle installation, vous donnant la possibilité d'effacer le lecteur.

Supprimer la partition. Une fenêtre s'ouvrira vous demandant où vous souhaitez installer Windows. Pour effectuer une nouvelle installation, vous devez supprimer toutes les anciennes partitions et commencer à restaurer le lecteur à l'ancienne configuration. Cliquez sur "Sélection de lecteur (premium)". Lorsque vous cliquez dessus, vous pourrez supprimer et créer des partitions.- Sélectionnez la partition de votre système d'exploitation actuel et cliquez sur le bouton Supprimer.
- Si votre disque dur a plusieurs partitions, assurez-vous d'effacer le bon disque. Toutes les données de la partition supprimée seront perdues à jamais.
- Confirmez la suppression.
Sélectionnez Zone vierge non formatée et sélectionnez Suivant. Vous n'avez pas besoin de créer une partition avant d'installer Windows 7, cela le fera automatiquement.
Attendez que Windows installe le fichier. Le pourcentage terminé à côté des fichiers d'extension Windows augmentera progressivement. Cette étape peut prendre jusqu'à 30 minutes.
- Windows redémarrera automatiquement une fois terminé.
- Le processus d'installation recommencera, un message vous informant que l'installation met actuellement à jour les paramètres du registre.
- La prochaine installation procédera à la configuration du service de l'ordinateur. Ce processus apparaîtra à chaque fois que vous démarrez Windows, mais il apparaîtra sur le bureau au prochain démarrage.
- Une fenêtre s'ouvre pour vous informer que Windows termine l'installation. Votre ordinateur redémarrera une fois terminé.
- Le programme d'installation chargera le lecteur et vérifiera les paramètres vidéo. Ce processus ne vous oblige pas à saisir des données.
Saisissez votre nom d'utilisateur et le nom de votre ordinateur. Votre nom d'utilisateur sera utilisé pour vous connecter à votre ordinateur et personnaliser votre compte. Le nom de l'ordinateur est le nom que votre ordinateur affichera sur le réseau.
- Vous pouvez ensuite ajouter d'autres utilisateurs via le panneau de configuration de Windows 7.
- Windows vous demandera de saisir un mot de passe. Cette étape est facultative mais fortement recommandée, surtout si de nombreuses personnes y accèdent sur votre ordinateur. Si vous n'aimez pas utiliser les mots de passe, laissez ce champ vide et appuyez sur Suivant.
Entrez votre clé de produit. Il s'agit de la clé de 25 caractères associée à votre version de Windows. Sélectionnez «Activer automatiquement Windows lorsque je suis en ligne» pour que Windows confirme automatiquement la clé de produit la prochaine fois que vous vous connectez au réseau.
Sélectionnez l'option Mettre à jour Windows. Pour vous assurer que votre version de Windows fonctionne de manière sûre et stable, il est fortement recommandé de choisir l'une des deux premières options comme suit. La première option installera automatiquement toutes les mises à jour, la seconde vous demandera quand des mises à jour importantes sont disponibles.
Sélectionnez une date et une heure. Ces paramètres sont toujours corrects car ils sont associés à votre BIOS, mais vous pouvez les modifier s'ils ne sont pas corrects. Cochez la case si votre région est à l'heure d'été.
Sélectionnez les paramètres de configuration du réseau. Si votre ordinateur est connecté à un réseau, vous devrez choisir de confirmer le réseau. La plupart des utilisateurs choisiront le réseau domestique ou le réseau professionnel. Si votre ordinateur est utilisé dans un lieu public, sélectionnez le réseau public. Les utilisateurs du haut débit mobile doivent toujours choisir le réseau public.
- Windows essaiera de connecter l'ordinateur au réseau. Ce processus est complètement automatique.
Explorez l'ordinateur. Après l'écran de téléchargement final, le nouveau système d'exploitation Windows 7 apparaîtra. L'installation est terminée. publicité
Méthode 2 sur 2: système d'exploitation Mac OS X
Sauvegarde de données. Lorsque vous reformatez votre ordinateur, vous perdrez tous vos fichiers et données. Les programmes qui ne peuvent pas être sauvegardés devront être réinstallés. Tous les fichiers - y compris le texte, la musique, les images et les vidéos - que vous souhaitez enregistrer devront aller à l'emplacement de sauvegarde.
- Vous pouvez utiliser un lecteur de DVD, un lecteur de CD, un disque dur externe, un lecteur flash ou une technologie cloud, en fonction de la quantité de données à sauvegarder.
Redémarrez votre Mac. Pendant le démarrage de l'ordinateur, maintenez la combinaison de touches Commande + R. enfoncée. Le menu de récupération apparaît. Sélectionnez Utilitaire de disque et cliquez sur Continuer.
Reformatez votre disque. Sélectionnez le disque dur dans le volet gauche de la section Utilitaire de disque. Sélectionnez l'onglet Supprimer. Dans le menu déroulant Format, sélectionnez l'extension Mac OS (Enregistrer). Entrez le nom de votre choix et appuyez sur Supprimer.
- Toutes les données seront supprimées du lecteur à partir de cette étape. Assurez-vous de sauvegarder tous les fichiers importants.
- Fermez l'Utilitaire de disque une fois le processus d'effacement terminé.
Démarrez le processus d'installation de Mac OS X. Confirmez que vous êtes connecté au réseau et sélectionnez Réinstaller Mac OS X. Vous devrez confirmer votre utilisation en entrant votre nom de compte Apple et votre mot de passe. Vous devez également accepter le contrat de licence.
Sélectionnez le lecteur à installer. Le programme d'installation vous invite à choisir un lecteur sur lequel installer le système d'exploitation. Sélectionnez le lecteur que vous avez supprimé à l'aide de l'Utilitaire de disque.
Attendez que le processus se termine. Mac OS X commencera à s'installer et ne nécessitera aucune intervention de l'utilisateur. L'ordinateur peut redémarrer pendant le processus d'installation. Une fois l'installation terminée, un écran apparaît. publicité