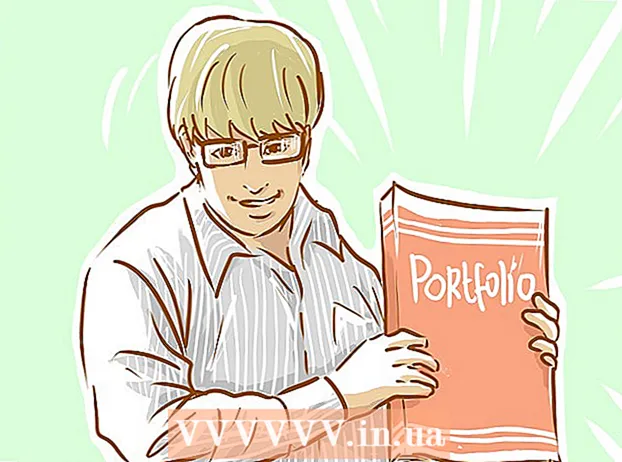Auteur:
Monica Porter
Date De Création:
22 Mars 2021
Date De Mise À Jour:
1 Juillet 2024
![[Tuto] Comment diviser un fichier PDF en plusieurs fichiers ?](https://i.ytimg.com/vi/Hs3enVMfnkk/hqdefault.jpg)
Contenu
De nombreuses personnes choisissent d'utiliser des fichiers PDF pour profiter de la protection du contenu d'origine du document.Cependant, cela rend le fractionnement d'un fichier PDF un peu plus difficile que les autres types de formats. Avec Adobe Acrobat, vous pouvez utiliser la fonction intégrée de fractionnement de document pour fractionner des fichiers. Mais si vous ne voulez pas dépenser d'argent pour Acrobat, vous pouvez toujours atteindre cet objectif avec de nombreuses autres alternatives gratuites.
Pas
Méthode 1 sur 5: Google Chrome
Ouvrez un fichier PDF dans Google Chrome. Le moyen le plus simple de diviser un fichier PDF est de le faire glisser dans une fenêtre Chrome ouverte.
- Vous pouvez également cliquer avec le bouton droit sur le fichier PDF, choisir «Ouvrir avec», puis sélectionner Google Chrome dans la liste des programmes disponibles.
- Si le PDF ne s'ouvre pas dans Chrome, saisissez chrome: // plugins / allez dans la barre d'adresse de Chrome et cliquez sur le lien «Activer» sous «Chrome PDF Viewer».

Cliquez sur le bouton "Imprimer". Ce bouton est situé dans la rangée d'options qui apparaissent lorsque vous déplacez votre souris vers le coin inférieur droit de la fenêtre Chrome.
Cliquez sur le bouton.Changement ... (Variable) se trouve sous votre imprimante.

Choisissez "Enregistrer au format PDF" dans la section "Destinations locales".
Importez la section de la page que vous souhaitez diviser en un nouveau document.
- Supposons que vous souhaitiez diviser un fichier PDF de 10 pages en deux fichiers, le premier fichier contient les 7 premières pages et le fichier suivant les 3 pages restantes. Dans la section Pages, vous entrerez "1-7" pour créer le premier fichier. Ensuite, répétez ce processus pour créer un deuxième document.

Cliquez sur "Enregistrer" et donnez un nom au document. Vous pouvez également choisir où enregistrer ce document.
Répétez le processus ci-dessus pour créer le document restant. Cette méthode vous permet de créer deux (ou plus) nouveaux documents à partir de l'original.
- Supposons que, pour la première fois, vous ayez créé un nouveau document de 7 pages et que vous souhaitiez maintenant créer un autre document de 3 pages. Vous allez rouvrir l'original, parcourir les options d'impression et définir "8-10" comme partie de la page à imprimer. Vous devriez maintenant avoir deux nouveaux documents: un contenant les 7 premières pages et un contenant les 3 dernières pages de l'original.
Méthode 2 sur 5: PDFSplit! (En ligne)
Entrer .en utilisant votre navigateur. Il existe de nombreux outils de fractionnement de PDF, mais on peut dire que c'est l'un des sites les plus fiables et les plus utilisés.
- Si vous souhaitez garder votre document confidentiel ou privé, cliquez sur le lien «connexion sécurisée» sur la page principale.
- Si le document est très sensible, envisagez d'utiliser l'une des méthodes hors connexion décrites dans cet article.
Faites glisser le fichier PDF que vous souhaitez fractionner dans la zone «déposer un fichier ici». Si cela ne fonctionne pas, vous pouvez cliquer sur le lien «Poste de travail» et accéder au document sur votre ordinateur.
- Vous pouvez également fractionner des documents PDF stockés dans vos comptes Dropbox et Google Drive.
Entrez la section de la page que vous souhaitez diviser en premier document.
- Supposons que vous souhaitiez diviser un document PDF de 12 pages en deux, le premier document contient les 5 premières pages et le document suivant les 7 pages restantes. Dans la section Pages, vous entrerez "1 à 5" (1 à 5) pour créer le premier document.
Cliquez sur le lien "Plus" pour créer un deuxième document. Ce lien vous permet de diviser rapidement un document en deux sans avoir à répéter tout le processus.
- Par exemple, après avoir entré "1 à 7" (1 à 7) dans la première ligne, vous pouvez entrer "8 à 12" (8 à 12) dans la deuxième ligne. Après confirmation, deux nouveaux documents seront créés en même temps.
Cochez la case "Personnaliser les noms des fichiers fractionnés". Cette option vous permet de saisir un nom personnalisé pour chaque document nouvellement fractionné.
Une fois satisfait, cliquez sur le bouton.Divisé! (Coupe). Le nouveau document sera automatiquement téléchargé sous forme d'archive ZIP. Ce fichier ZIP contient tous les documents que vous venez de créer.
- Double-cliquez sur le fichier ZIP ci-dessus pour afficher le document.
Méthode 3 sur 5: Aperçu (OS X)
Ouvrez le fichier PDF dans Aperçu. Le programme Preview qui est préinstallé sur chaque Mac peut gérer de nombreuses tâches de base sans avoir besoin de logiciel supplémentaire.
- Si Aperçu n'est pas la visionneuse PDF par défaut, cliquez avec le bouton droit sur le fichier que vous souhaitez diviser et sélectionnez "Ouvrir avec" → "Aperçu".
- Travailler avec Preview prend un peu plus de temps que d'utiliser un outil en ligne ou Google Chrome. Si vous êtes pressé, par conséquent, vous devriez probablement envisager d'utiliser l'une de ces méthodes.
Cliquez sur le menu "Affichage" et sélectionnez "Vignettes". Une liste de toutes les pages contenues dans le document PDF sera affichée.
Faites glisser chaque page dont vous souhaitez détacher l'écran. Ensuite, un nouveau fichier PDF contenant uniquement cette page sera créé. Faites cela pour toutes les pages que vous souhaitez diviser en un nouveau fichier.
- Supposons que vous souhaitiez créer un nouveau fichier avec les quatre premières pages d'un document PDF de 8 pages. À ce stade, vous allez faire glisser les pages de 1 à 4 à tour de rôle vers l'écran.
Ouvrez la première page d'un nouveau fichier PDF avec Aperçu. Maintenant que vous avez des pages individuelles, vous devez les fusionner dans un nouveau document PDF.
- Lorsque vous ouvrez un document PDF, assurez-vous que les miniatures sont activées.
Faites glisser chaque page dans la vue d'exemple dans l'ordre souhaité dans le nouveau document. Faites glisser chaque page de l'écran sur le cadre de l'échantillon. Vous pouvez changer d'emplacement pour trier dans l'ordre souhaité.
Cliquez sur "Fichier" → "Enregistrer" pour enregistrer le fichier nouvellement fusionné au format PDF. Le nouveau fichier contiendra toutes les pages individuelles que vous avez extraites du document d'origine. publicité
Méthode 4 sur 5: CutePDF (Windows)
Téléchargez le logiciel CutePDF. Contrairement à OS X, Windows n'est pas équipé de logiciel pour ajuster les fichiers PDF. CutePDF est un programme gratuit qui vous permet de diviser facilement des fichiers PDF à partir de n'importe quel programme pouvant ouvrir des documents PDF.
- Allez sur et cliquez sur "Téléchargement gratuit" et "Convertisseur gratuit".
- Si vous n'avez besoin de fractionner qu'un seul fichier, vous devez utiliser Google Chrome ou un outil de fractionnement de fichiers en ligne: ce sera plus rapide. Cette méthode est meilleure lorsque vous avez beaucoup de fichiers à diviser.
Courir "CuteWriter.exe" pour installer le logiciel CutePDF. Comme la plupart des autres logiciels gratuits, CuteWriter essaiera d'installer des logiciels publicitaires lors de l'installation. Cliquez sur le bouton Annuler sur le premier écran d'offre et cliquez sur le lien «Ignorer ceci et tout ce qui reste».
Exécutez le programme "Converter.exe" pour installer les fichiers nécessaires à CutePDF. Cliquez sur le bouton Configuration pour une installation automatique. Contrairement à "CuteWriter.exe", à cette étape, vous n'avez pas besoin de vous soucier des logiciels publicitaires.
Ouvrez le fichier PDF que vous souhaitez fractionner. CutePDF fonctionne sur n'importe quel logiciel. Vous pouvez ouvrir le PDF dans Adobe Reader ou dans un navigateur Web à votre guise.
Ouvrez le menu Imprimer. Habituellement, vous pouvez choisir "Fichier" → "Imprimer" ou cliquer sur Ctrl+P.
Sélectionnez "CutePDF Writer" dans la liste des imprimantes disponibles. CutePDF agit comme une imprimante virtuelle et crée des fichiers PDF au lieu d'imprimer réellement.
Importez la section de la page que vous souhaitez diviser en un nouveau document. Cela créera un nouveau document à partir des pages que vous choisissez.
Appuie sur le bouton .Impression pour enregistrer le nouveau fichier. Il vous sera demandé de nommer et de choisir où enregistrer le fichier.
- Répétez le processus ci-dessus si vous souhaitez diviser l'original en plusieurs nouveaux documents.
Méthode 5 sur 5: Adobe Acrobat
Ouvrez le document PDF que vous souhaitez fractionner dans Adobe Acrobat. Si vous disposez d'une version payante d'Adobe Acrobat, vous pouvez l'utiliser pour fractionner des fichiers PDF. Cela n'est pas possible avec Adobe Reader gratuit. Par conséquent, si vous n'avez que cette version, vous devrez utiliser une méthode différente.
Cliquez sur le bouton "Outils" sur le côté gauche de la fenêtre. Le panneau Outils s'ouvre.
Développez la section "Pages" de ce panneau.
Cliquez sur le bouton "Diviser le document".
Définissez le numéro de page souhaité pour chaque nouveau fichier. Acrobat vous permet de diviser un document selon un nombre de pages prédéterminé. Par exemple, lorsque vous définissez 3 comme nombre maximal de pages, le document est divisé en fichiers séparés, chacun de 3 pages.
- Vous pouvez également choisir de diviser en fonction du marqueur ou de la taille maximale du fichier.
Cliquez sur le bouton.Options de sortie (Option de sortie) pour choisir où enregistrer le nouveau fichier. Vous pouvez enregistrer le document dans le même dossier que le fichier d'origine ou choisir un nouveau dossier. Vous pouvez également définir un nouveau nom de fichier.
Presse.D'accord pour diviser des fichiers. Le nouveau fichier sera enregistré dans le dossier sélectionné à l'étape ci-dessus. publicité