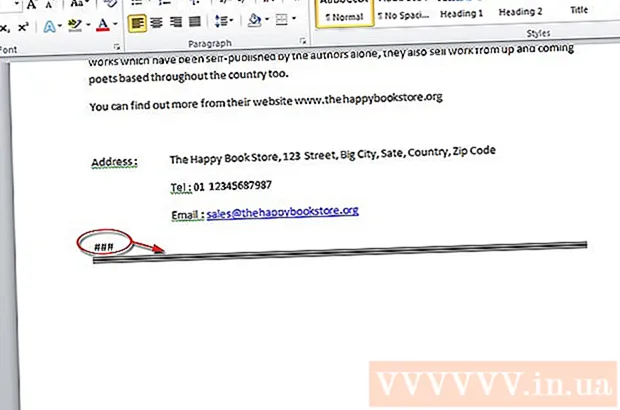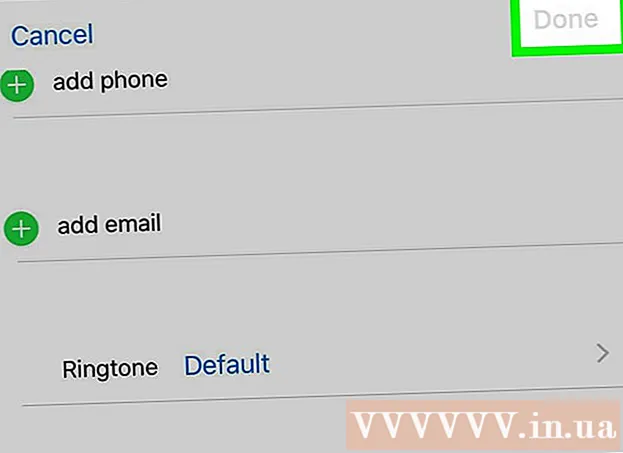Auteur:
Laura McKinney
Date De Création:
2 Avril 2021
Date De Mise À Jour:
1 Juillet 2024

Contenu
La modification des icônes d'application peut aider à personnaliser et à améliorer l'apparence de votre écran d'accueil ou de bureau, en particulier si vous n'êtes pas satisfait de la couleur et de la forme de l'icône d'origine. Les icônes d'application sur les appareils Android et iOS peuvent être modifiées à l'aide d'applications tierces, tandis que Windows et Mac OS X doivent être ajustés via le menu Propriétés.
Pas
Méthode 1 sur 4: sur Android
Lancez Google Play Store sur votre appareil Android. Google Play Store propose une variété d'applications pour vous aider à modifier et à personnaliser les icônes d'applications existantes.

Appuyez sur "Rechercher", puis saisissez un mot-clé pour trouver une application qui autorise les changements d'icône d'application. Certains mots clés que vous pouvez utiliser sont "changeur d'icônes" et "personnaliser les icônes d'application".
Appuyez sur n'importe quelle application dans les résultats de recherche pour en savoir plus sur la fonctionnalité. Certaines applications Android qui peuvent changer leurs icônes d'application d'origine sont Icon Changer de Juyeong, CocoPPA de United, Inc. et Icon Changer développé par Alvina Gomes.

Sélectionnez l'action "Installer" ou "Acheter" l'application.
Suivez les instructions à l'écran pour acheter et installer des applications de changement d'icônes. Une fois terminé, l'option apparaîtra dans le tiroir d'applications Android.

Lancez l'application installée et suivez les instructions à l'écran pour personnaliser et modifier l'apparence de l'icône. Dans la plupart des cas, vous pouvez choisir une nouvelle icône, un nouveau thème d'icônes ou utiliser une photo de votre galerie personnelle pour remplacer une icône d'application existante. publicité
Méthode 2 sur 4: sur iOS
Lancez l'App Store sur l'appareil iOS. L'App Store propose une variété d'applications avec la possibilité de modifier et de personnaliser les icônes d'applications.
Cliquez sur "Rechercher" et entrez un mot-clé pour trouver des options vous permettant de modifier les icônes d'application. Certains mots clés que vous pouvez utiliser sont "changeur d'icônes" et "personnaliser les icônes d'application".
Appuyez sur n'importe quelle application dans les résultats de recherche pour en savoir plus sur la fonctionnalité. Certaines applications iOS qui peuvent modifier les icônes d'applications d'origine sont les icônes d'application + de Happio Workshop, CocoPPa de United, Inc. et les icônes d'applications développées par Apalon Apps.
Sélectionnez l'action "Installer" ou "Acheter" l'application.
Entrez votre identifiant Apple et votre mot de passe et cliquez sur «OK.”
Suivez les instructions à l'écran pour installer l'application de changement d'icône. Une fois terminé, l'icône apparaîtra dans le tiroir de l'application sur votre appareil iOS.
Lancez l'application installée et suivez les instructions à l'écran pour modifier l'apparence de l'icône. Dans la plupart des cas, vous pouvez choisir une nouvelle icône, un nouveau thème d'icônes ou utiliser une photo de votre galerie personnelle pour remplacer une icône d'application existante. publicité
Méthode 3 sur 4: sur un PC Windows
Cliquez avec le bouton droit sur l'icône de l'application que vous souhaitez modifier sur votre PC Windows. Si vous êtes sur une tablette ou un appareil mobile Windows, maintenez l'icône enfoncée.
Sélectionnez «Propriétés», puis cliquez sur l'onglet «Raccourci» dans la fenêtre Propriétés.
Cliquez sur "Changer d'icône»(Icône de changement). Une liste de toutes les icônes Windows disponibles apparaîtra sur le bureau.
Sélectionnez le nouveau symbole que vous souhaitez utiliser dans la liste disponible. Ou vous pouvez cliquer sur «Parcourir» pour choisir une autre icône dans votre collection personnelle.
- Les icônes de la collection personnelle doivent avoir l'extension .ico pour les utiliser. Vous pouvez accéder à un service de conversion de fichiers en ligne comme Convertico.com ou ICOConverter.com pour convertir vos images au format .ico.
Cliquez sur «OK» puis sélectionnez à nouveau «OK» pour confirmer la modification. L'icône de l'application sera remplacée par une image de votre choix. publicité
Méthode 4 sur 4: sur Mac OS X
Confirmez que la nouvelle image ou l'icône que vous prévoyez d'utiliser à la place a le format .icns. Le format .icns fonctionne mieux sous OS X car le fichier convertit automatiquement les images et les icônes à la taille standard. Par exemple, pour utiliser une photo de famille comme icône d'application, la photo doit seulement être convertie au type de fichier .icns est effectuée, aucun redimensionnement n'est requis.
- Utilisez un service de conversion de fichiers en ligne comme CloudConvert.com ou iConvertIcons.com pour convertir de nouvelles photos ou icônes d'application au format .icns.
Ouvrez le dossier Applications et accédez à l'application que vous souhaitez modifier.
Faites un clic droit sur l'icône de l'application et sélectionnez "Obtenir des informations" (Obtenir des informations). Le panneau d'information de l'application sélectionnée apparaîtra à l'écran.
Accédez à la nouvelle icône d'application que vous prévoyez d'utiliser à la place.
Cliquez avec le bouton droit de la souris sur l'icône de la nouvelle application et choisissez «Copier" (Copie).
Cliquez sur le bouton de retour pour revenir à la fenêtre «Obtenir des informations», puis cliquez directement sur l'icône de l'application d'origine affichée dans le coin supérieur gauche. L'icône initiale sera mise en évidence.
Appuyez sur "Commande" + "V" pour coller le nouveau symbole dans l'existant. Vous devrez peut-être d'abord entrer le mot de passe administrateur avant que l'icône d'origine ne soit remplacée.
Ouvrez votre dossier Applications et sélectionnez «Utilitaires"(Utilitaires).
Ouvrez "Terminal" et tapez "killall Dock" dans la ligne de commande. Les icônes de la barre du Dock seront actualisées.
Appuyez sur Entrée". L'icône de l'application d'origine sera remplacée par une nouvelle. publicité