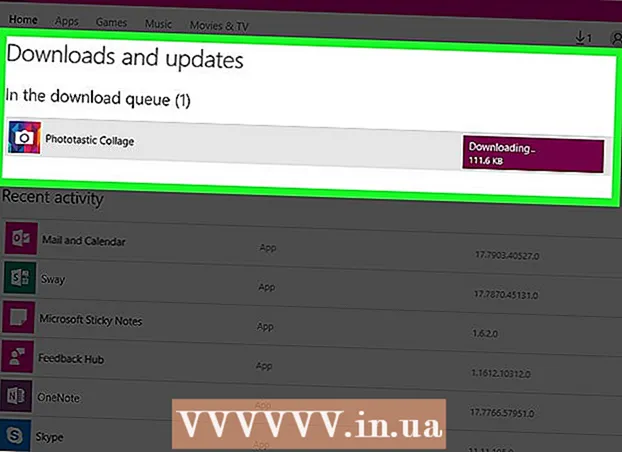Auteur:
Ellen Moore
Date De Création:
17 Janvier 2021
Date De Mise À Jour:
1 Juillet 2024
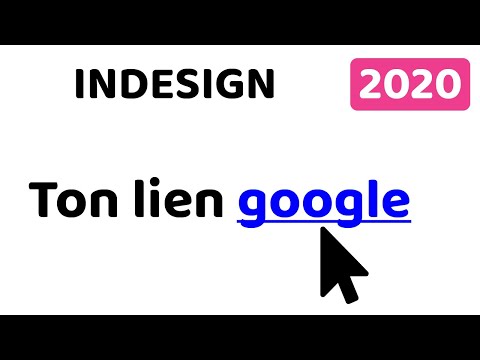
Contenu
- Pas
- Partie 1 sur 3: Comment créer un objet de lien hypertexte dans Illustrator
- Partie 2 sur 3: Comment ajouter un lien hypertexte dans Acrobat
- Partie 3 sur 3: Comment ajouter un lien hypertexte dans InDesign
- Conseils
- Avertissements
Dans cet article, nous allons vous montrer comment insérer un lien hypertexte dans un document PDF créé dans Adobe Illustrator. Malheureusement, les hyperliens créés dans Illustrator ne seront pas actifs lorsque le fichier est enregistré en tant que document PDF, mais le lien peut être activé à l'aide d'Adobe Acrobat ou d'Adobe InDesign.
Pas
Partie 1 sur 3: Comment créer un objet de lien hypertexte dans Illustrator
 1 N'oubliez pas que vous ne pouvez pas créer de lien hypertexte actif dans Illustrator. Même si vous ajoutez une adresse de page Web dans Illustrator et que vous la masquez sous un objet (tel qu'un texte ou une image), le lien hypertexte ne sera pas actif lorsque vous convertirez le fichier Illustrator en PDF. Mais dans Illustrator, vous pouvez créer un objet de lien hypertexte (texte ou image), puis créer un lien hypertexte actif dans Acrobat ou InDesign.
1 N'oubliez pas que vous ne pouvez pas créer de lien hypertexte actif dans Illustrator. Même si vous ajoutez une adresse de page Web dans Illustrator et que vous la masquez sous un objet (tel qu'un texte ou une image), le lien hypertexte ne sera pas actif lorsque vous convertirez le fichier Illustrator en PDF. Mais dans Illustrator, vous pouvez créer un objet de lien hypertexte (texte ou image), puis créer un lien hypertexte actif dans Acrobat ou InDesign.  2 Ouvrez Illustrator. Double-cliquez sur l'icône avec les lettres « Ai » sur le fond jaune, cliquez sur « Fichier » dans la barre de menu en haut de l'écran, puis effectuez l'une des opérations suivantes :
2 Ouvrez Illustrator. Double-cliquez sur l'icône avec les lettres « Ai » sur le fond jaune, cliquez sur « Fichier » dans la barre de menu en haut de l'écran, puis effectuez l'une des opérations suivantes : - cliquez sur « Ouvrir » et sélectionnez un document existant pour l'ouvrir ;
- cliquez sur "Nouveau" pour créer un nouveau document.
 3 Saisissez le texte du lien hypertexte. Ignorez cette étape si vous souhaitez ajouter un lien hypertexte à l'image. Pour ajouter un lien hypertexte au texte, vous devez le convertir en courbes (vous n'avez pas besoin de le faire si le lien hypertexte est une simple adresse de page Web) :
3 Saisissez le texte du lien hypertexte. Ignorez cette étape si vous souhaitez ajouter un lien hypertexte à l'image. Pour ajouter un lien hypertexte au texte, vous devez le convertir en courbes (vous n'avez pas besoin de le faire si le lien hypertexte est une simple adresse de page Web) : - prenez l'outil Sélection. Son icône ressemble à un pointeur noir et se situe dans la partie supérieure gauche de la barre d'outils (dans la partie gauche de la fenêtre) ;
- cliquez sur le texte auquel vous souhaitez ajouter un lien hypertexte ;
- ouvrir le menu "Texte" (il se situe dans la barre de menu en haut de l'écran);
- sélectionnez "Convertir en courbes" au centre du menu ;
- ouvrir le menu "Objet" (il se situe dans la barre de menu en haut de l'écran);
- sélectionnez "Groupe" en haut du menu.
 4 Modifiez l'objet de lien hypertexte. Faites glisser le texte ou l'image à l'endroit où vous souhaitez placer le lien hypertexte.
4 Modifiez l'objet de lien hypertexte. Faites glisser le texte ou l'image à l'endroit où vous souhaitez placer le lien hypertexte.  5 Enregistrez le document au format PDF. Ensuite, vous pouvez créer un lien hypertexte actif dans Acrobat. Pour enregistrer un fichier :
5 Enregistrez le document au format PDF. Ensuite, vous pouvez créer un lien hypertexte actif dans Acrobat. Pour enregistrer un fichier : - cliquez sur "Fichier" ;
- cliquez sur "Enregistrer sous" ;
- entrez le nom du fichier ;
- sélectionnez "Adobe PDF" comme format de fichier ;
- cliquez sur "Enregistrer".
Partie 2 sur 3: Comment ajouter un lien hypertexte dans Acrobat
 1 Ouvrez le document PDF dans Adobe Acrobat. Double-cliquez sur le PDF si Adobe Acrobat est votre programme PDF principal. Sinon, procédez comme suit :
1 Ouvrez le document PDF dans Adobe Acrobat. Double-cliquez sur le PDF si Adobe Acrobat est votre programme PDF principal. Sinon, procédez comme suit : - sous Windows, cliquez avec le bouton droit sur le fichier PDF et choisissez Ouvrir avec> Adobe Acrobat dans le menu ;
- sur Mac OS X, cliquez sur le fichier PDF et cliquez sur Fichier> Ouvrir avec> Adobe Acrobat.
 2 Ouvrir le menu Outils. C'est dans le coin supérieur gauche de l'écran.
2 Ouvrir le menu Outils. C'est dans le coin supérieur gauche de l'écran. - Sous Windows, vous devrez peut-être cliquer sur Affichage (en haut de la fenêtre)> Outils.
 3 Cliquer sur Modifier le PDF. Il se trouve en haut de la page dans la section Créer et modifier. Une barre d'outils et des options supplémentaires s'ouvriront en haut de la fenêtre.
3 Cliquer sur Modifier le PDF. Il se trouve en haut de la page dans la section Créer et modifier. Une barre d'outils et des options supplémentaires s'ouvriront en haut de la fenêtre.  4 Cliquer sur Relier. Il se trouve à côté de l'icône de maillon de chaîne dans la barre d'outils en haut de la page. Un menu s'ouvrira.
4 Cliquer sur Relier. Il se trouve à côté de l'icône de maillon de chaîne dans la barre d'outils en haut de la page. Un menu s'ouvrira.  5 Cliquer sur Ajouter ou modifier. C'est la première option en haut du menu. Le curseur de la souris se transforme en réticule.
5 Cliquer sur Ajouter ou modifier. C'est la première option en haut du menu. Le curseur de la souris se transforme en réticule.  6 Créer un lien. Maintenez le bouton gauche de la souris enfoncé et déplacez le pointeur sur le texte ou l'objet auquel vous souhaitez ajouter un lien hypertexte ; puis relâchez le bouton de la souris. Une fenêtre s'ouvrira.
6 Créer un lien. Maintenez le bouton gauche de la souris enfoncé et déplacez le pointeur sur le texte ou l'objet auquel vous souhaitez ajouter un lien hypertexte ; puis relâchez le bouton de la souris. Une fenêtre s'ouvrira. - Par exemple, si vous souhaitez ajouter un lien vers la phrase « Cliquez ici », faites glisser votre pointeur de la lettre « H » du mot « appuyez » à la lettre « b » du mot « ici ».
 7 Personnalisez l'apparence du lien. Ouvrez le menu Type de lien et sélectionnez Rectangle visible ou Rectangle invisible pour afficher ou masquer le lien, respectivement. Si vous avez sélectionné l'option "Rectangle visible", les options suivantes s'offrent à vous :
7 Personnalisez l'apparence du lien. Ouvrez le menu Type de lien et sélectionnez Rectangle visible ou Rectangle invisible pour afficher ou masquer le lien, respectivement. Si vous avez sélectionné l'option "Rectangle visible", les options suivantes s'offrent à vous : - Style de ligne : sélectionnez le type de contour du rectangle de référence (plein, pointillé ou souligné) ;
- « Couleur » : sélectionnez la couleur souhaitée ;
- Style de sélection : spécifiez ce que le lien doit faire lorsque l'utilisateur clique dessus (s'applique uniquement à certains programmes PDF).
 8 Sélectionnez l'action de lien. Cela dépend du type de lien :
8 Sélectionnez l'action de lien. Cela dépend du type de lien : - Aller à la page : Il s'agit d'un lien vers une autre page du document PDF. Cliquez sur « Suivant », accédez à la page souhaitée, puis cliquez sur « Installer le lien » ;
- Ouvrir un fichier : il s'agit d'un lien vers un fichier qui est stocké sur votre ordinateur. Recherchez le fichier sur votre disque dur, cliquez sur « Sélectionner », spécifiez les paramètres requis, puis cliquez sur « OK » ;
- Ouvrir une page Web : il s'agit d'un lien vers une page Web. Saisissez l'adresse de la page Web (n'oubliez pas le préfixe "https: //").
 9 Enregistrez le fichier PDF. Cliquer sur Ctrl+S (Windows) ou Commande+S (Mac). L'objet hyperlien deviendra alors actif, c'est-à-dire que vous pourrez cliquer dessus pour ouvrir le lien.
9 Enregistrez le fichier PDF. Cliquer sur Ctrl+S (Windows) ou Commande+S (Mac). L'objet hyperlien deviendra alors actif, c'est-à-dire que vous pourrez cliquer dessus pour ouvrir le lien.
Partie 3 sur 3: Comment ajouter un lien hypertexte dans InDesign
 1 Ouvrez le PDF dans InDesign. Cliquez avec le bouton droit sur le PDF et choisissez Ouvrir avec> InDesign dans le menu.
1 Ouvrez le PDF dans InDesign. Cliquez avec le bouton droit sur le PDF et choisissez Ouvrir avec> InDesign dans le menu. - Sous Mac OS X, cliquez sur le PDF, puis sur Fichier> Ouvrir avec> InDesign.
 2 Ouvrir le menu La fenêtre. C'est en haut de la fenêtre InDesign.
2 Ouvrir le menu La fenêtre. C'est en haut de la fenêtre InDesign.  3 Veuillez sélectionner Éléments interactifs. C'est au milieu du menu. Un menu contextuel apparaîtra.
3 Veuillez sélectionner Éléments interactifs. C'est au milieu du menu. Un menu contextuel apparaîtra.  4 Cliquer sur Liens hypertexte. Vous trouverez cette option en bas du menu contextuel. Une petite fenêtre pop-up s'ouvrira.
4 Cliquer sur Liens hypertexte. Vous trouverez cette option en bas du menu contextuel. Une petite fenêtre pop-up s'ouvrira.  5 Sélectionnez le texte du lien hypertexte. Maintenez le bouton gauche de la souris enfoncé et déplacez le pointeur sur le texte auquel vous souhaitez ajouter un lien hypertexte.
5 Sélectionnez le texte du lien hypertexte. Maintenez le bouton gauche de la souris enfoncé et déplacez le pointeur sur le texte auquel vous souhaitez ajouter un lien hypertexte.  6 Cliquez sur Nouveau. C'est le bouton central dans le coin inférieur droit de la fenêtre. Une grande fenêtre pop-up s'ouvrira.
6 Cliquez sur Nouveau. C'est le bouton central dans le coin inférieur droit de la fenêtre. Une grande fenêtre pop-up s'ouvrira.  7 Ouvrez le menu Lien vers. C'est en haut de la fenêtre.
7 Ouvrez le menu Lien vers. C'est en haut de la fenêtre.  8 Sélectionnez le type de lien. Choisissez l'une des options suivantes dans le menu Lien vers :
8 Sélectionnez le type de lien. Choisissez l'une des options suivantes dans le menu Lien vers : - « URL » : un lien vers la page Web sera créé ;
- « Fichier » : un lien sera créé vers un fichier qui est stocké sur l'ordinateur ;
- Page : Un lien vers la page du document PDF sera créé.
 9 Créez un chemin de lien. Selon le type de lien que vous avez sélectionné à l'étape précédente, effectuez l'une des opérations suivantes :
9 Créez un chemin de lien. Selon le type de lien que vous avez sélectionné à l'étape précédente, effectuez l'une des opérations suivantes : - « URL » : dans la zone de texte « URL », entrez l'adresse de la page Web (n'oubliez pas le préfixe « https : // »);
- Fichier : cliquez sur le dossier à droite de la zone de texte Chemin, sélectionnez un fichier et cliquez sur Ouvrir ou Sélectionner ;
- Page : sélectionnez le numéro de page souhaité.
 10 Cliquer sur d'accord. C'est dans le coin supérieur droit de la fenêtre. Le lien hypertexte sera enregistré.
10 Cliquer sur d'accord. C'est dans le coin supérieur droit de la fenêtre. Le lien hypertexte sera enregistré.  11 Créez un document PDF interactif. Dans ce cas, les hyperliens dans le fichier PDF seront actifs :
11 Créez un document PDF interactif. Dans ce cas, les hyperliens dans le fichier PDF seront actifs : - cliquez sur "Fichier" ;
- cliquez sur « Exporter » ;
- entrez le nom du fichier ;
- choisissez Adobe PDF (Interactif) dans le menu Type (Windows) ou Format (Mac) ;
- cliquez sur "Enregistrer".
Conseils
- Utilisez InDesign si vous souhaitez plus de contrôle sur les liens hypertexte ; dans tous les autres cas, lorsque vous avez juste besoin d'ajouter un lien hypertexte, utilisez Acrobat ou InDesign.
Avertissements
- Malheureusement, l'ajout de tout lien hypertexte dans Adobe Illustrator le rendra inactif si vous enregistrez le fichier au format PDF.