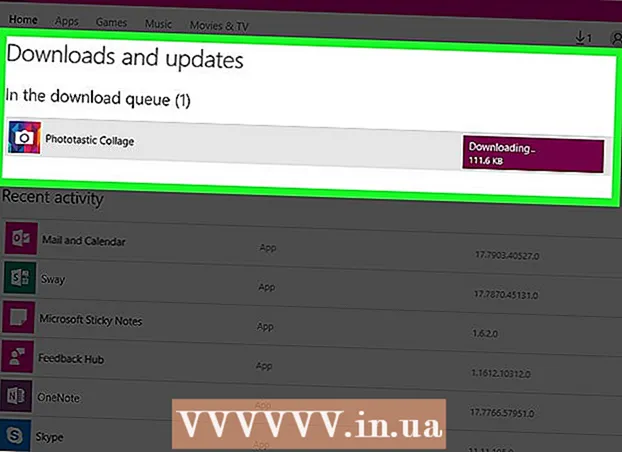Auteur:
Marcus Baldwin
Date De Création:
20 Juin 2021
Date De Mise À Jour:
1 Juillet 2024

Contenu
- Pas
- Méthode 1 sur 2: Comment ajouter du texte
- Méthode 2 sur 2: Comment changer l'apparence du texte
- Conseils
- Avertissements
Adobe Photoshop est le programme le plus souvent utilisé pour créer des illustrations et éditer des photographies, bien qu'il vous permette également d'ajouter du texte aux images et de modifier la police, la taille ou la couleur du texte. Avec cette fonction, vous pouvez créer des annonces, des pages de garde et des couvertures. Gardez à l'esprit que le but principal de cette fonction est de rendre l'image plus informative avec un texte court, et non d'imprimer de grands paragraphes ou de créer des documents texte.
Pas
Méthode 1 sur 2: Comment ajouter du texte
 1 Sélectionnez l'outil Texte dans la palette d'outils. L'icône ressemble à la lettre "T". Cliquez sur l'icône ou appuyez simplement sur la touche "T" de votre clavier pour faire apparaître cet outil. Vous pouvez maintenant cliquer sur n'importe quel point de l'image et y ajouter du texte.
1 Sélectionnez l'outil Texte dans la palette d'outils. L'icône ressemble à la lettre "T". Cliquez sur l'icône ou appuyez simplement sur la touche "T" de votre clavier pour faire apparaître cet outil. Vous pouvez maintenant cliquer sur n'importe quel point de l'image et y ajouter du texte.  2 Ajustez les paramètres de texte à l'aide du menu en haut de l'écran. Après avoir appelé l'outil "Type" en haut de la fenêtre Photoshop, un panneau apparaîtra avec un choix de couleur, de police, d'alignement et de taille de texte. Vous pouvez également utiliser les éléments "Symbole" et "Paragraphe". Ils ressemblent à des éléments de programmes comme Microsoft Word. Pour appeler les éléments pertinents, recherchez l'onglet "Fenêtre" en haut de l'écran et sélectionnez "Personnage" et "Paragraphe".
2 Ajustez les paramètres de texte à l'aide du menu en haut de l'écran. Après avoir appelé l'outil "Type" en haut de la fenêtre Photoshop, un panneau apparaîtra avec un choix de couleur, de police, d'alignement et de taille de texte. Vous pouvez également utiliser les éléments "Symbole" et "Paragraphe". Ils ressemblent à des éléments de programmes comme Microsoft Word. Pour appeler les éléments pertinents, recherchez l'onglet "Fenêtre" en haut de l'écran et sélectionnez "Personnage" et "Paragraphe". - Police de caractère: vous permet de sélectionner différentes options de police comme Arial ou Times New Roman.
- La taille: ajustez la taille de la police pour agrandir ou réduire le texte.
- Alignement: Alignez la police au centre, à gauche ou à droite.
- Couleur: cliquez sur le sélecteur de couleurs pour changer la couleur de votre texte.
 3 Cliquez sur n'importe quelle partie de l'image où vous souhaitez ajouter du texte dans Photoshop. Dans ce cas, un curseur apparaît pour la saisie des caractères. Commencez simplement à taper et Photoshop ajoutera les mots à partir de ce point.
3 Cliquez sur n'importe quelle partie de l'image où vous souhaitez ajouter du texte dans Photoshop. Dans ce cas, un curseur apparaît pour la saisie des caractères. Commencez simplement à taper et Photoshop ajoutera les mots à partir de ce point. - Si vous souhaitez ajouter du texte brut, vous n'aurez peut-être pas besoin de faire autre chose.
- Si vous savez utiliser l'outil Plume, cliquez sur une courbe pour écrire du texte le long de cette ligne.
 4 Maintenez et faites glisser l'outil pour positionner le texte dans une zone spécifique de l'image. Si vous souhaitez que le texte tienne sur une zone spécifique, vous pouvez maintenir enfoncé et faire glisser l'outil avant de saisir le texte. Vous ne verrez pas tout le texte qui ne rentre pas dans le champ donné, sauf si vous modifiez la taille de la police.
4 Maintenez et faites glisser l'outil pour positionner le texte dans une zone spécifique de l'image. Si vous souhaitez que le texte tienne sur une zone spécifique, vous pouvez maintenir enfoncé et faire glisser l'outil avant de saisir le texte. Vous ne verrez pas tout le texte qui ne rentre pas dans le champ donné, sauf si vous modifiez la taille de la police.  5 Cliquez en dehors de la zone de texte ou appuyez sur Ctrl + Entrée pour voir le texte final dans l'image. Si un outil vous invite à saisir un nouveau texte, cliquez simplement sur un autre outil pour quitter l'éditeur de texte. Double-cliquez sur le texte ou cliquez une fois avec l'outil Texte sélectionné pour modifier la police et d'autres paramètres à tout moment.
5 Cliquez en dehors de la zone de texte ou appuyez sur Ctrl + Entrée pour voir le texte final dans l'image. Si un outil vous invite à saisir un nouveau texte, cliquez simplement sur un autre outil pour quitter l'éditeur de texte. Double-cliquez sur le texte ou cliquez une fois avec l'outil Texte sélectionné pour modifier la police et d'autres paramètres à tout moment. - Si vous cliquez sur "Rasterize", vous ne pourrez plus modifier le texte. Si vous choisissez accidentellement cette action, ne faites rien pour l'instant.
- Si le calque de texte est sélectionné, appuyez sur Ctrl + T ou Cmd + T pour redimensionner manuellement au lieu d'utiliser la nouvelle taille de police.
Méthode 2 sur 2: Comment changer l'apparence du texte
 1 Appuyez sur l'icône Texte de la barre d'outils et maintenez-la enfoncée pour sélectionner d'autres options de saisie de texte. Cette icône ressemble à la lettre "T". Appuyez et maintenez « T » pour voir ces options :
1 Appuyez sur l'icône Texte de la barre d'outils et maintenez-la enfoncée pour sélectionner d'autres options de saisie de texte. Cette icône ressemble à la lettre "T". Appuyez et maintenez « T » pour voir ces options : - Texte horizontal : utilisé le plus souvent et vous permet de taper des lettres horizontalement de gauche à droite. Cette option est utilisée lorsque vous sélectionnez normalement l'outil Texte.
- Texte vertical : vous permet d'écrire des mots de haut en bas et de bas en haut.
- Masque de texte horizontal : transforme le texte en un masque qui vous permet de faire toutes sortes de choses amusantes dans Photoshop. Par défaut, cette option disposera le calque sous le texte, avec lequel vous pouvez exécuter diverses fonctions telles que Remplir.
- Masque de texte vertical : similaire à l'option horizontale, mais les lettres sont entrées de haut en bas ou de bas en haut.
 2 Utilisez les éléments Paragraphe et Caractère pour modifier l'espacement, le crénage et d'autres options. Si vous voulez un contrôle total sur le texte, commencez par ces points. L'icône de l'élément "Symbole" ressemble à la lettre "A" avec une ligne verticale. L'icône de l'élément Paragraphe ressemble à la lettre P avec une double ligne verticale et un cercle plein, mais vous pouvez également cliquer sur Fenêtre → Paragraphe si vous ne trouvez pas l'icône.
2 Utilisez les éléments Paragraphe et Caractère pour modifier l'espacement, le crénage et d'autres options. Si vous voulez un contrôle total sur le texte, commencez par ces points. L'icône de l'élément "Symbole" ressemble à la lettre "A" avec une ligne verticale. L'icône de l'élément Paragraphe ressemble à la lettre P avec une double ligne verticale et un cercle plein, mais vous pouvez également cliquer sur Fenêtre → Paragraphe si vous ne trouvez pas l'icône. - Cliquez et faites glisser les icônes sur chaque élément pour tester l'action. La fonction est visible en temps réel. Le plus souvent, l'intervalle est modifié.
- "Caractère" a plus d'effet sur l'orthographe, tandis que "Paragraphe" vous permet de modifier l'intégralité de la zone de texte et de l'orientation.
- Si vous n'avez pas accès à la fonctionnalité Paragraphe, cliquez avec le bouton droit sur le texte pour sélectionner Convertir en bloc de texte.
 3 Cliquez avec le bouton droit sur le texte et sélectionnez Options de fusion pour accéder à divers effets professionnels. Dans les options de fusion, vous pouvez ajouter des ombres, des contours, des éclats et même des effets 3D, que vous pouvez modifier chacun à votre guise. Ne vous limitez pas à ces fonctionnalités, mais veillez à faire attention aux éléments suivants :
3 Cliquez avec le bouton droit sur le texte et sélectionnez Options de fusion pour accéder à divers effets professionnels. Dans les options de fusion, vous pouvez ajouter des ombres, des contours, des éclats et même des effets 3D, que vous pouvez modifier chacun à votre guise. Ne vous limitez pas à ces fonctionnalités, mais veillez à faire attention aux éléments suivants : - Gaufrage : transformer le texte en objet 3D. Les courbes des symboles ressembleront à des cylindres tridimensionnels qui ressemblent à des tuyaux.
- Caresser: choisissez la couleur, l'épaisseur et la texture du contour de votre texte.
- Superpositions : vous permettra de changer la couleur de la police, d'ajouter un dégradé, un motif ou une nouvelle couleur sur la forme du texte. Vous pouvez même réduire l'opacité de la superposition pour obtenir des ombres et des transitions inhabituelles.
- Ombre: ajoutez une petite ombre mobile derrière le texte, comme s'il y avait un mur à quelques décimètres de celui-ci.Modifiez l'angle, l'opacité et la taille de l'ombre.
 1 Recherchez en ligne et ajoutez de nouvelles polices gratuites. Il est très facile d'ajouter de nouvelles polices dans Photoshop. Téléchargez simplement la police de votre choix et faites-la glisser dans la fenêtre du programme. Sur demande "polices gratuites", vous pouvez trouver tout ce dont vous avez besoin.
1 Recherchez en ligne et ajoutez de nouvelles polices gratuites. Il est très facile d'ajouter de nouvelles polices dans Photoshop. Téléchargez simplement la police de votre choix et faites-la glisser dans la fenêtre du programme. Sur demande "polices gratuites", vous pouvez trouver tout ce dont vous avez besoin. - L'extension .ttf est la norme pour les fichiers de polices.
Conseils
- Si vous souhaitez ajouter rapidement du texte dans Adobe Photoshop, appuyez sur la touche T de votre clavier et l'outil Texte s'ouvrira.
- Si l'outil de saisie de texte ne fonctionne pas, créez un nouveau calque et réessayez. Si cela ne fonctionne pas, ouvrez l'outil Texte. Cliquez sur l'icône en forme de "T" avec une flèche pointant vers le bas dans le coin supérieur gauche, puis cliquez sur le petit engrenage et sélectionnez "Outil de réparation".
Avertissements
- Les raccourcis clavier ne sont pas disponibles lorsque vous travaillez avec l'outil Texte. Dans cette situation, Photoshop ne reconnaît que les pressions du clavier comme outil de saisie de texte.