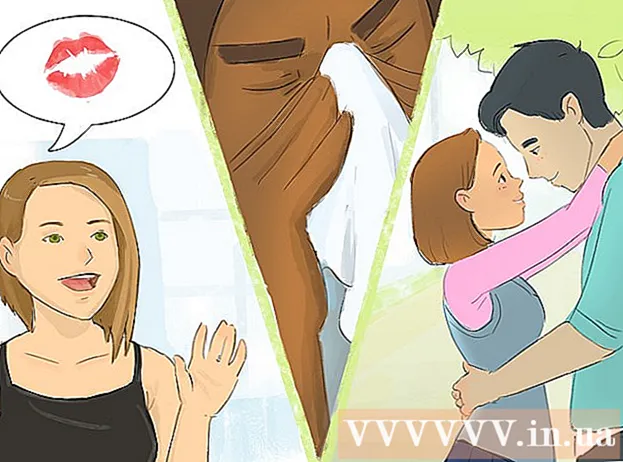Auteur:
Gregory Harris
Date De Création:
16 Avril 2021
Date De Mise À Jour:
1 Juillet 2024

Contenu
- Pas
- Méthode 1 sur 4 : Première partie : connexion au routeur
- Méthode 2 sur 4 : Deuxième partie : Configuration de votre réseau sans fil
- Méthode 3 sur 4 : Troisième partie : Redirection de port
- Méthode 4 sur 4 : Quatrième partie : Blocage de sites Web
Un routeur est le cœur de votre réseau domestique. Un routeur correctement configuré protégera vos informations privées des regards indiscrets, vous aidera à connecter en toute sécurité tous les appareils de votre maison via Internet et empêchera les enfants d'accéder à des informations qu'ils ne devraient pas voir. Suivez les instructions ci-dessous et en quelques minutes, vous pourrez configurer votre routeur.
Pas
Méthode 1 sur 4 : Première partie : connexion au routeur
 1 Connectez le routeur à votre ordinateur et à votre modem. Utilisez des câbles réseau pour connecter votre modem au port WAN / WLAN / Internet du routeur et connectez votre ordinateur au port « 1 », « 2 », « 3 » ou « 4 » du routeur.
1 Connectez le routeur à votre ordinateur et à votre modem. Utilisez des câbles réseau pour connecter votre modem au port WAN / WLAN / Internet du routeur et connectez votre ordinateur au port « 1 », « 2 », « 3 » ou « 4 » du routeur.  2 Ouvrez votre navigateur Web. La page de configuration du routeur est accessible via un navigateur depuis n'importe quel ordinateur connecté au même réseau. Lors de la configuration du routeur, le meilleur résultat peut être obtenu lors de la connexion à partir d'un ordinateur déjà connecté au routeur à l'aide d'un câble réseau.
2 Ouvrez votre navigateur Web. La page de configuration du routeur est accessible via un navigateur depuis n'importe quel ordinateur connecté au même réseau. Lors de la configuration du routeur, le meilleur résultat peut être obtenu lors de la connexion à partir d'un ordinateur déjà connecté au routeur à l'aide d'un câble réseau.  3 Entrez l'adresse de votre routeur. Les paramètres du routeur sont accessibles via un navigateur Web. Entrez l'adresse IP du routeur dans la barre d'adresse de votre navigateur. Les adresses IP diffèrent selon le fabricant, mais la plupart sont identiques ou très similaires. Vous trouverez ci-dessous les principaux fabricants les plus populaires et les adresses IP correspondantes :
3 Entrez l'adresse de votre routeur. Les paramètres du routeur sont accessibles via un navigateur Web. Entrez l'adresse IP du routeur dans la barre d'adresse de votre navigateur. Les adresses IP diffèrent selon le fabricant, mais la plupart sont identiques ou très similaires. Vous trouverez ci-dessous les principaux fabricants les plus populaires et les adresses IP correspondantes : - Linksys - http://192.168.1.1
- 3Com - http://192.168.1.1
- Lien D - http://192.168.0.1
- Belkin - http://192.168.2.1
- Netgear - http://192.168.1.1
- Pour la plupart des routeurs, l'adresse est imprimée dans la documentation ou sur un autocollant sur le routeur lui-même. Vous pouvez également voir l'adresse du routeur sur le site Web du fabricant.
 4 Entrez votre nom d'utilisateur et votre mot de passe. Avant d'accéder à la page des paramètres du routeur, vous devez entrer votre nom d'utilisateur et votre mot de passe. La plupart des routeurs ont un nom d'utilisateur et un mot de passe configurés par défaut. Certains routeurs ne nécessitent pas que vous saisissiez ces informations.
4 Entrez votre nom d'utilisateur et votre mot de passe. Avant d'accéder à la page des paramètres du routeur, vous devez entrer votre nom d'utilisateur et votre mot de passe. La plupart des routeurs ont un nom d'utilisateur et un mot de passe configurés par défaut. Certains routeurs ne nécessitent pas que vous saisissiez ces informations. - Le nom d'utilisateur et le mot de passe par défaut seront répertoriés dans la documentation du routeur. Ils peuvent également être imprimés sur le routeur lui-même.
- L'un des noms par défaut les plus couramment utilisés est "admin".
- Les mots de passe les plus couramment utilisés sont "admin" ou "password".
 5 Redémarrez votre routeur si vous ne pouvez pas accéder à la page des paramètres. Si vous disposez du nom d'utilisateur et du mot de passe requis, mais que vous ne pouvez toujours pas entrer les paramètres du routeur, vous pouvez restaurer les paramètres d'usine pour annuler les modifications que vous avez apportées. C'est pratique si vous utilisez un routeur usagé ou si vous avez oublié d'anciennes données.
5 Redémarrez votre routeur si vous ne pouvez pas accéder à la page des paramètres. Si vous disposez du nom d'utilisateur et du mot de passe requis, mais que vous ne pouvez toujours pas entrer les paramètres du routeur, vous pouvez restaurer les paramètres d'usine pour annuler les modifications que vous avez apportées. C'est pratique si vous utilisez un routeur usagé ou si vous avez oublié d'anciennes données. - Vous pouvez réinitialiser le routeur aux paramètres d'usine en maintenant enfoncé le bouton "Réinitialiser" sur le routeur. Habituellement, ce bouton est assez petit et est installé dans un évidement, il ne peut donc être enfoncé qu'avec une aiguille ou un trombone. Sur certains routeurs, ce bouton est plus accessible.
- Après avoir appuyé sur, attendez 30 à 60 secondes, puis essayez à nouveau de saisir l'adresse du routeur et la combinaison nom d'utilisateur/mot de passe.
 6 Entrez un nouveau nom d'utilisateur et mot de passe. Laisser le nom d'utilisateur et le mot de passe par défaut est plutôt peu sûr, vous devez donc les modifier immédiatement après l'installation du routeur. Cela peut généralement être fait dans la section "Administration" des paramètres du routeur.
6 Entrez un nouveau nom d'utilisateur et mot de passe. Laisser le nom d'utilisateur et le mot de passe par défaut est plutôt peu sûr, vous devez donc les modifier immédiatement après l'installation du routeur. Cela peut généralement être fait dans la section "Administration" des paramètres du routeur. - Choisissez un nom d'utilisateur et un mot de passe dont vous vous souvenez bien. Le mot de passe doit inclure des chiffres et des symboles pour le rendre plus sûr.
Méthode 2 sur 4 : Deuxième partie : Configuration de votre réseau sans fil
 1 Vérifiez vos paramètres Internet. Dans la section Internet, Configuration ou Accueil, vérifiez que l'adresse IP, les paramètres DHCP et DNS sont corrects. En règle générale, ces paramètres sont définis automatiquement, à moins que votre FAI ne vous en informe autrement.
1 Vérifiez vos paramètres Internet. Dans la section Internet, Configuration ou Accueil, vérifiez que l'adresse IP, les paramètres DHCP et DNS sont corrects. En règle générale, ces paramètres sont définis automatiquement, à moins que votre FAI ne vous en informe autrement. - De nombreux routeurs ont un bouton dans leurs paramètres pour tester la connexion sur la page de menu "Internet". Cliquez dessus pour vérifier que tous les paramètres sont corrects.
 2 Ouvrez les paramètres sans fil. Ce menu peut s'appeler Sans fil, Paramètres sans fil, Configuration de base, etc. Cette page affiche le SSID, le canal, le cryptage et d'autres paramètres.
2 Ouvrez les paramètres sans fil. Ce menu peut s'appeler Sans fil, Paramètres sans fil, Configuration de base, etc. Cette page affiche le SSID, le canal, le cryptage et d'autres paramètres.  3 Définissez un nom pour le réseau. Recherchez la case intitulée SSID. Il s'agit du nom de votre réseau, qui apparaîtra dans la liste des réseaux disponibles pour vos appareils sans fil. Ne choisissez pas vos informations personnelles comme nom de réseau, car ce nom sera visible par tout le monde.
3 Définissez un nom pour le réseau. Recherchez la case intitulée SSID. Il s'agit du nom de votre réseau, qui apparaîtra dans la liste des réseaux disponibles pour vos appareils sans fil. Ne choisissez pas vos informations personnelles comme nom de réseau, car ce nom sera visible par tout le monde. - Assurez-vous que la case Activer la diffusion SSID est cochée.
- Le canal doit être réglé sur Auto. S'il existe plusieurs réseaux sans fil dans votre région, votre routeur passera automatiquement à un canal gratuit.
 4 Choisissez de crypter votre réseau sans fil. Il peut également être appelé "Options de sécurité". Ici, vous pouvez choisir la méthode de cryptage pour protéger votre réseau. Les paramètres suivants sont disponibles pour la plupart des routeurs : WEP, WPA-PSK et WPA2-PSK.
4 Choisissez de crypter votre réseau sans fil. Il peut également être appelé "Options de sécurité". Ici, vous pouvez choisir la méthode de cryptage pour protéger votre réseau. Les paramètres suivants sont disponibles pour la plupart des routeurs : WEP, WPA-PSK et WPA2-PSK. - WPA2 est la méthode de cryptage la plus sécurisée et doit être utilisée si tous vos appareils prennent en charge ce format. Seuls les appareils assez anciens ne prennent pas en charge le WPA2.
 5 Choisissez une phrase secrète. Une phrase secrète est ce que vous saisissez lorsque vous connectez un appareil à votre réseau. Un mot de passe fort aidera à protéger votre réseau contre les intrusions indésirables. Votre réseau doit être protégé par un mot de passe.
5 Choisissez une phrase secrète. Une phrase secrète est ce que vous saisissez lorsque vous connectez un appareil à votre réseau. Un mot de passe fort aidera à protéger votre réseau contre les intrusions indésirables. Votre réseau doit être protégé par un mot de passe.  6 Appliquez vos paramètres. Une fois que vous avez sélectionné le SSID, le type de cryptage et la phrase secrète, cliquez sur le bouton Appliquer ou Enregistrer pour démarrer votre réseau sans fil. Après quelques secondes, votre routeur sera configuré et le réseau sans fil apparaîtra dans la liste des réseaux disponibles pour vos appareils.
6 Appliquez vos paramètres. Une fois que vous avez sélectionné le SSID, le type de cryptage et la phrase secrète, cliquez sur le bouton Appliquer ou Enregistrer pour démarrer votre réseau sans fil. Après quelques secondes, votre routeur sera configuré et le réseau sans fil apparaîtra dans la liste des réseaux disponibles pour vos appareils.
Méthode 3 sur 4 : Troisième partie : Redirection de port
 1 Ouvrez le menu Redirection de port. En règle générale, cet élément se trouve dans la section « Avancé » de la page de configuration du routeur.
1 Ouvrez le menu Redirection de port. En règle générale, cet élément se trouve dans la section « Avancé » de la page de configuration du routeur.  2 Ajoutez un nouveau service ou une nouvelle règle. Cliquez sur le bouton pour ajouter un service personnalisé. Cela ouvrira un formulaire où vous pourrez entrer des informations sur la redirection de port.
2 Ajoutez un nouveau service ou une nouvelle règle. Cliquez sur le bouton pour ajouter un service personnalisé. Cela ouvrira un formulaire où vous pourrez entrer des informations sur la redirection de port. - Le nom/nom du service est le nom du programme pour lequel vous transférez le port. Ce nom est utilisé uniquement pour votre commodité afin que vous puissiez le trouver sur la liste.
- Protocole - TCP, UDP et TCP / UDP sont disponibles au choix. Pour sélectionner l'option requise, reportez-vous au programme pour lequel vous transférez les ports.
- Le port de démarrage externe est le premier de la plage de ports que vous souhaitez ouvrir.
- Le port de terminaison externe est le dernier port de la plage que vous souhaitez ouvrir. Si vous ouvrez un port, saisissez le même port dans les deux champs.
- Cochez la case pour utiliser la même plage de ports pour les ports internes, ou entrez les mêmes informations dans les champs pour les ports internes.
- L'IP interne est l'adresse IP de l'ordinateur pour lequel vous ouvrez le port. Afin de déterminer l'adresse IP de votre appareil, vous devrez lire les articles correspondants pour un ordinateur exécutant un système d'exploitation Windows ou Mac OS X.
 3 Enregistrez ou appliquez la règle. Après quelques secondes, les réglages prendront effet. Maintenant, le programme pourra utiliser le port ouvert sur l'ordinateur que vous avez spécifié.
3 Enregistrez ou appliquez la règle. Après quelques secondes, les réglages prendront effet. Maintenant, le programme pourra utiliser le port ouvert sur l'ordinateur que vous avez spécifié.
Méthode 4 sur 4 : Quatrième partie : Blocage de sites Web
 1 Ouvrez le menu "Bloquer les sites". Ces paramètres se trouvent sous « Sécurité » ou « Contrôle parental » dans le menu de configuration du routeur. Vous pouvez bloquer l'accès aux sites à partir de n'importe quel appareil de votre réseau, mais vous pouvez également autoriser des appareils spécifiques à accéder à ces sites. Vous pouvez également mettre en place un horaire de blocage, ce qui est particulièrement pratique lorsque vient le temps de faire vos devoirs ou lorsque vous devez vous concentrer sur votre travail.
1 Ouvrez le menu "Bloquer les sites". Ces paramètres se trouvent sous « Sécurité » ou « Contrôle parental » dans le menu de configuration du routeur. Vous pouvez bloquer l'accès aux sites à partir de n'importe quel appareil de votre réseau, mais vous pouvez également autoriser des appareils spécifiques à accéder à ces sites. Vous pouvez également mettre en place un horaire de blocage, ce qui est particulièrement pratique lorsque vient le temps de faire vos devoirs ou lorsque vous devez vous concentrer sur votre travail.  2 Ajoutez le site à la liste bloquée. Les paramètres varient selon le modèle de routeur que vous utilisez. Certains routeurs autorisent le blocage de mots clés ainsi que le blocage de sites spécifiques. Répertoriez les sites dont vous souhaitez bloquer l'accès.
2 Ajoutez le site à la liste bloquée. Les paramètres varient selon le modèle de routeur que vous utilisez. Certains routeurs autorisent le blocage de mots clés ainsi que le blocage de sites spécifiques. Répertoriez les sites dont vous souhaitez bloquer l'accès.  3 Autorisez les ordinateurs du groupe de confiance à accéder aux sites bloqués. Vous pouvez cocher la case pour ajouter une liste d'adresses IP de confiance qui ont accès aux sites bloqués. Cela peut être utile pour les parents qui souhaitent accéder à des sites bloqués pour les enfants.
3 Autorisez les ordinateurs du groupe de confiance à accéder aux sites bloqués. Vous pouvez cocher la case pour ajouter une liste d'adresses IP de confiance qui ont accès aux sites bloqués. Cela peut être utile pour les parents qui souhaitent accéder à des sites bloqués pour les enfants. - Une fois la case cochée, saisissez la liste des adresses IP qui pourront accéder aux sites bloqués. Pour cela, consultez l'article "Comment trouver l'adresse IP interne de votre ordinateur".
 4 Mettre en place un calendrier de blocage. Cette section peut être située séparément du paramètre de liste de blocage. Vous pouvez sélectionner le jour de la semaine où le blocage sera activé, ainsi que l'heure à laquelle le blocage sera activé. Après avoir saisi toutes les données, cliquez sur le bouton « Appliquer ».
4 Mettre en place un calendrier de blocage. Cette section peut être située séparément du paramètre de liste de blocage. Vous pouvez sélectionner le jour de la semaine où le blocage sera activé, ainsi que l'heure à laquelle le blocage sera activé. Après avoir saisi toutes les données, cliquez sur le bouton « Appliquer ».