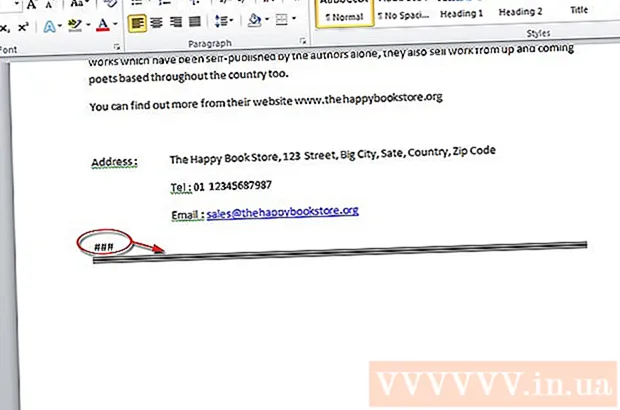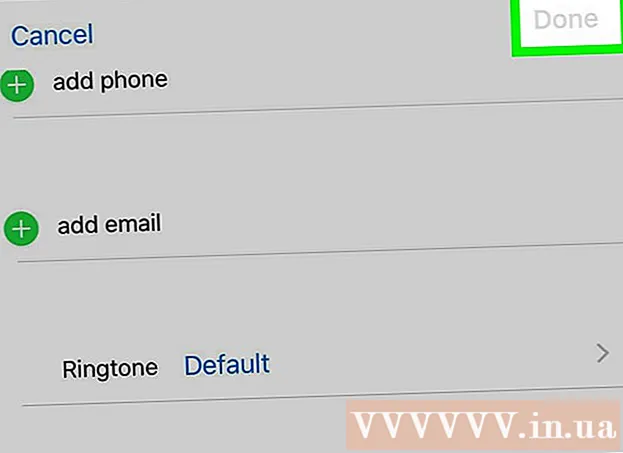Auteur:
Carl Weaver
Date De Création:
27 Février 2021
Date De Mise À Jour:
1 Juillet 2024

Contenu
- Pas
- Méthode 1 sur 7 : Chrome (ordinateur)
- Méthode 2 sur 7 : Safari (iOS)
- Méthode 3 sur 7 : Chrome (Android)
- Méthode 4 sur 7 : Firefox
- Méthode 5 sur 7 : Microsoft Edge
- Méthode 6 sur 7 : Safari (ordinateur)
- Méthode 7 sur 7 : Internet Explorer
- Conseils
- Avertissements
Les cookies sont généralement enregistrés par défaut dans le navigateur Web. Ils sont conçus pour stocker des paramètres et des informations sur les pages Web que vous visitez. Parfois, les cookies sont utilisés pour surveiller l'activité des utilisateurs et pour diffuser des publicités ciblées. Certaines personnes choisissent de désactiver les cookies afin d'augmenter leur confidentialité. Dans cet article, nous allons vous montrer comment bloquer les cookies dans différents navigateurs Web.
Pas
Méthode 1 sur 7 : Chrome (ordinateur)
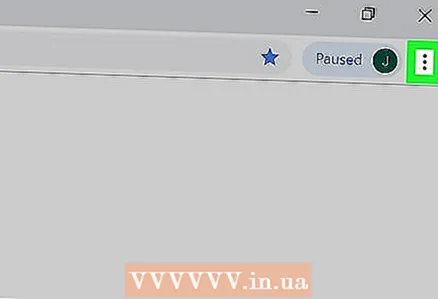 1 Cliquez sur le bouton du menu Chrome ⋮. Il a une icône à trois points et est situé dans le coin supérieur droit de la fenêtre Chrome.
1 Cliquez sur le bouton du menu Chrome ⋮. Il a une icône à trois points et est situé dans le coin supérieur droit de la fenêtre Chrome.  2 Cliquez sur Paramètres. C'est près du bas du menu Chrome.
2 Cliquez sur Paramètres. C'est près du bas du menu Chrome. 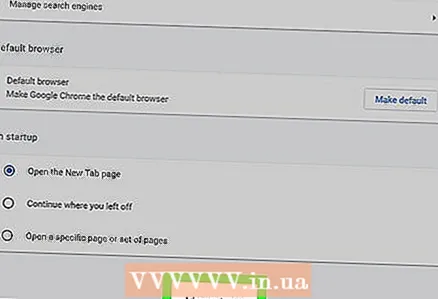 3 Cliquez sur Afficher les paramètres avancés ou sur Avancé. C'est en bas de la page des paramètres. Des paramètres supplémentaires seront affichés.
3 Cliquez sur Afficher les paramètres avancés ou sur Avancé. C'est en bas de la page des paramètres. Des paramètres supplémentaires seront affichés. 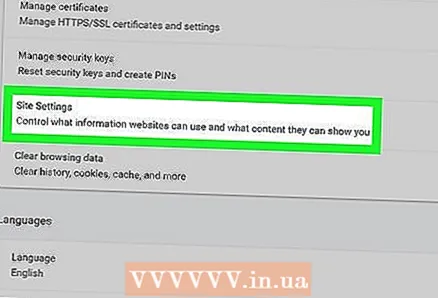 4 Cliquez sur Paramètres du site ou Paramètres de contenu. Cette option se trouve dans la section « Confidentialité et sécurité ».
4 Cliquez sur Paramètres du site ou Paramètres de contenu. Cette option se trouve dans la section « Confidentialité et sécurité ». 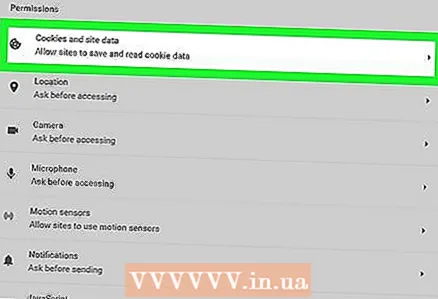 5 Cliquez sur Cookies et données de site. C'est près du haut du menu Paramètres du site.
5 Cliquez sur Cookies et données de site. C'est près du haut du menu Paramètres du site. 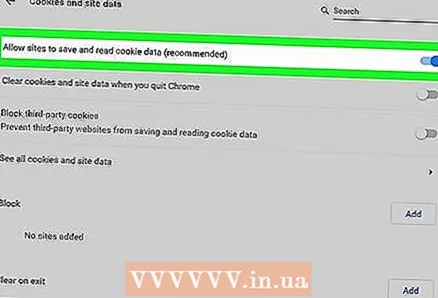 6 Cliquez sur le curseur
6 Cliquez sur le curseur  à côté de l'option "Autoriser les sites à enregistrer et lire les cookies". Il est situé en haut du menu Cookies et données de site.
à côté de l'option "Autoriser les sites à enregistrer et lire les cookies". Il est situé en haut du menu Cookies et données de site. - Dans les anciennes versions de Chrome, sélectionnez l'option "Empêcher l'enregistrement des données des sites" (ou similaire).
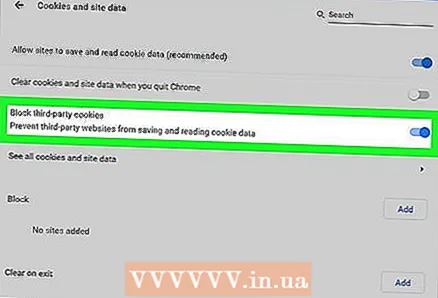 7 Cliquez sur le curseur
7 Cliquez sur le curseur  à côté de l'option "Bloquer les cookies tiers". Il se trouve dans le menu "Cookies et données du site".
à côté de l'option "Bloquer les cookies tiers". Il se trouve dans le menu "Cookies et données du site". - Il est également possible de bloquer les cookies de certains sites Web. Pour ce faire, cliquez sur « Ajouter » à côté de « Bloquer », puis saisissez l'adresse du site Web à partir duquel vous souhaitez bloquer les cookies. Cliquez ensuite sur "Ajouter".
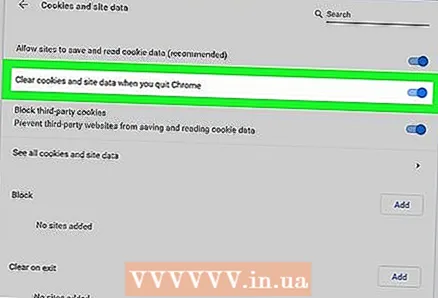 8 Cliquez sur le curseur
8 Cliquez sur le curseur  à côté de l'option "Supprimer les cookies et les données du site lorsque vous quittez Chrome". Dans ce cas, les cookies seront supprimés si vous fermez Chrome.Ce paramètre supprimera tous les cookies existants la prochaine fois que vous fermerez Chrome.
à côté de l'option "Supprimer les cookies et les données du site lorsque vous quittez Chrome". Dans ce cas, les cookies seront supprimés si vous fermez Chrome.Ce paramètre supprimera tous les cookies existants la prochaine fois que vous fermerez Chrome. - Si vous ne souhaitez pas supprimer les cookies lorsque vous fermez Chrome, désactivez cette option lorsque vous démarrez Google Chrome.
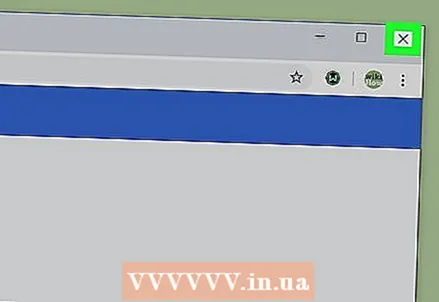 9 Fermez Chrome. Pour ce faire, cliquez sur l'icône "X" dans le coin supérieur droit (Windows) ou supérieur gauche (macOS).
9 Fermez Chrome. Pour ce faire, cliquez sur l'icône "X" dans le coin supérieur droit (Windows) ou supérieur gauche (macOS).
Méthode 2 sur 7 : Safari (iOS)
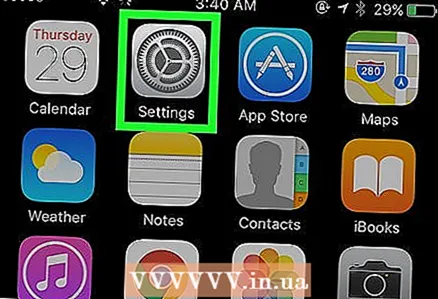 1 Lancez l'application Paramètres
1 Lancez l'application Paramètres  . Sur un appareil iOS, les cookies du navigateur Safari peuvent être bloqués via l'application Paramètres.
. Sur un appareil iOS, les cookies du navigateur Safari peuvent être bloqués via l'application Paramètres. - N'oubliez pas que vous ne pouvez pas bloquer les cookies dans Chrome sur iPhone / iPad en raison de la politique d'Apple. Si vous utilisez Chrome sur un appareil iOS et souhaitez bloquer les cookies, passez en mode navigation privée ou travaillez dans Safari.
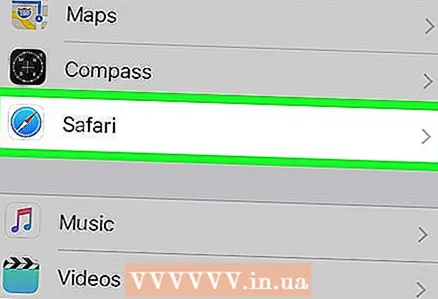 2 Appuyez sur Safari. Cette option est signalée par une icône de boussole bleue et se trouve dans le menu Paramètres.
2 Appuyez sur Safari. Cette option est signalée par une icône de boussole bleue et se trouve dans le menu Paramètres. 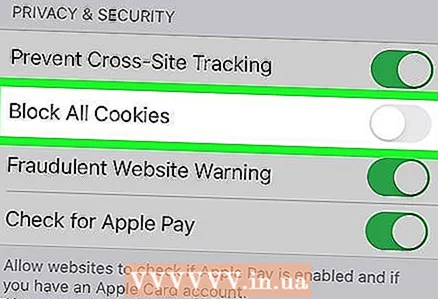 3 Cliquez sur le curseur
3 Cliquez sur le curseur  à droite de "Bloquer tous les cookies". Vous trouverez cette option dans la section « Confidentialité et sécurité ».
à droite de "Bloquer tous les cookies". Vous trouverez cette option dans la section « Confidentialité et sécurité ». 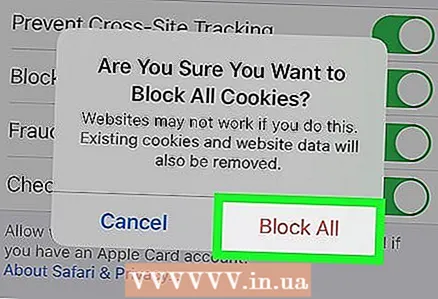 4 Appuyez sur Bloquer tout. Cette option est dans le message contextuel. Safari ne stockera plus de cookies.
4 Appuyez sur Bloquer tout. Cette option est dans le message contextuel. Safari ne stockera plus de cookies.
Méthode 3 sur 7 : Chrome (Android)
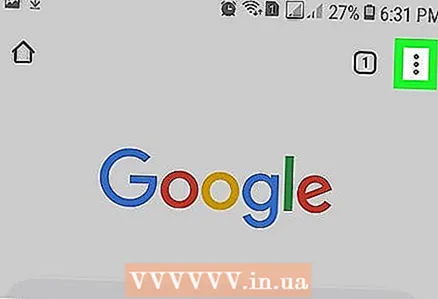 1 Cliquez sur le bouton du menu Chrome ⋮. Il est marqué d'une icône à trois points et se trouve dans le coin supérieur droit de la fenêtre Chrome.
1 Cliquez sur le bouton du menu Chrome ⋮. Il est marqué d'une icône à trois points et se trouve dans le coin supérieur droit de la fenêtre Chrome. - N'oubliez pas que vous ne pouvez pas bloquer les cookies dans Chrome sur iPhone / iPad en raison de la politique d'Apple. Si vous utilisez Chrome sur un appareil iOS et souhaitez bloquer les cookies, passez en mode navigation privée ou travaillez dans Safari.
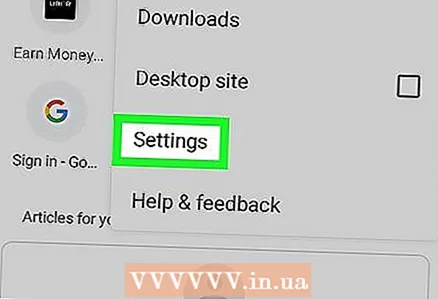 2 Appuyez sur Paramètres. C'est près du bas du menu Chrome.
2 Appuyez sur Paramètres. C'est près du bas du menu Chrome. 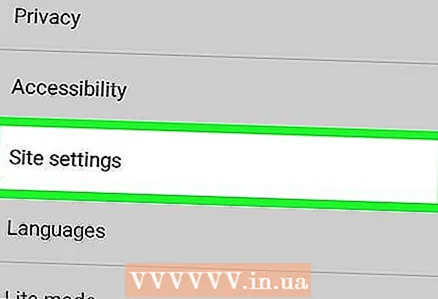 3 Cliquez sur Paramètres du site. Il s'agit de la troisième option de la section Avancé du menu Paramètres.
3 Cliquez sur Paramètres du site. Il s'agit de la troisième option de la section Avancé du menu Paramètres. 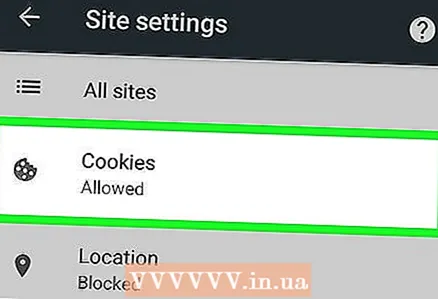 4 Appuyez sur Cookies. Cette option est signalée par une icône de cookie et se trouve dans le menu Paramètres du site.
4 Appuyez sur Cookies. Cette option est signalée par une icône de cookie et se trouve dans le menu Paramètres du site. 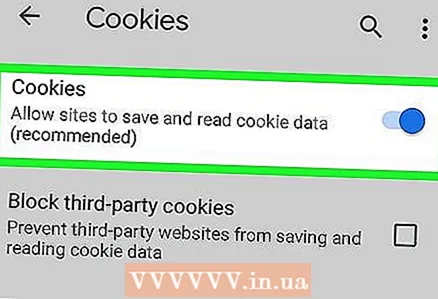 5 Cliquez sur le curseur
5 Cliquez sur le curseur  à droite de l'option "Cookies". C'est en haut du menu Cookies.
à droite de l'option "Cookies". C'est en haut du menu Cookies. - Il est également possible de bloquer les cookies de certains sites Web. Pour cela, cliquez sur "Ajouter une exception" en bas du menu "Cookies". Entrez maintenant l'adresse du site Web à partir duquel vous souhaitez bloquer les cookies dans la ligne "Adresse du site", puis cliquez sur "Ajouter" dans le coin inférieur droit.
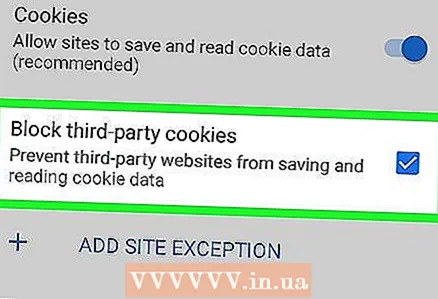 6 Cochez la case
6 Cochez la case  y "Bloquer les cookies tiers". Il s'agit de la dernière option du menu Cookies. Désormais, les cookies tiers des sites Web seront bloqués.
y "Bloquer les cookies tiers". Il s'agit de la dernière option du menu Cookies. Désormais, les cookies tiers des sites Web seront bloqués.
Méthode 4 sur 7 : Firefox
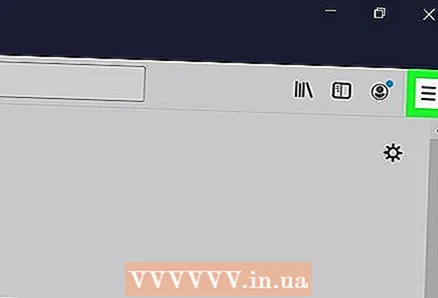 1 Cliquez sur le bouton du menu Firefox ☰. Il est marqué d'une icône à trois lignes horizontales. Vous trouverez cette option dans le coin supérieur droit de la fenêtre.
1 Cliquez sur le bouton du menu Firefox ☰. Il est marqué d'une icône à trois lignes horizontales. Vous trouverez cette option dans le coin supérieur droit de la fenêtre. 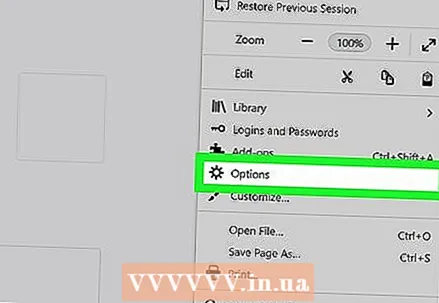 2 Cliquez sur Paramètres. Cette option est signalée par une icône d'engrenage.
2 Cliquez sur Paramètres. Cette option est signalée par une icône d'engrenage. 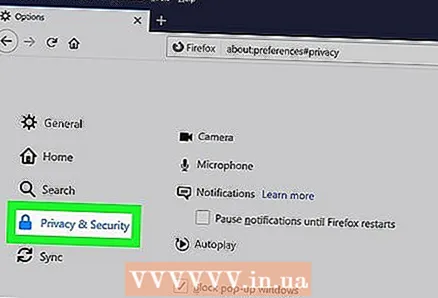 3 Cliquez sur Confidentialité et sécurité. Cette option est signalée par une icône de cadenas et se trouve dans le volet de gauche.
3 Cliquez sur Confidentialité et sécurité. Cette option est signalée par une icône de cadenas et se trouve dans le volet de gauche. 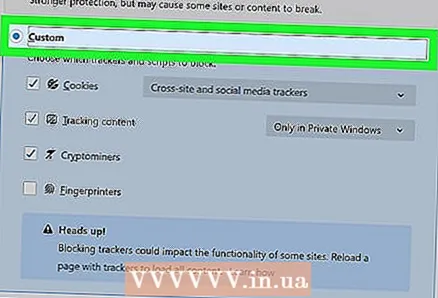 4 Cliquez sur le curseur à côté de l'option Personnel. Il s'agit de la dernière option de la section Protection renforcée contre le pistage.
4 Cliquez sur le curseur à côté de l'option Personnel. Il s'agit de la dernière option de la section Protection renforcée contre le pistage. 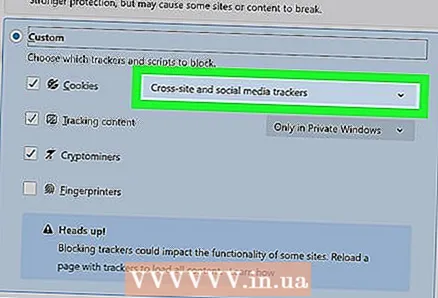 5 Ouvrez le menu Cookies. Il s'agit de la première option de la section Personnel de la page Protection renforcée contre le pistage.
5 Ouvrez le menu Cookies. Il s'agit de la première option de la section Personnel de la page Protection renforcée contre le pistage. 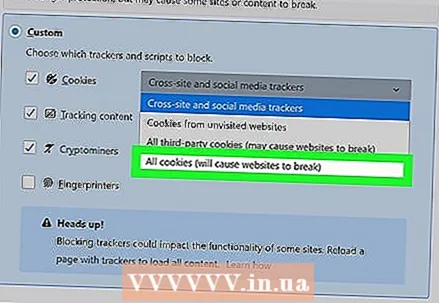 6 Cliquer sur Tous les cookies (casseront les sites Web). Il s'agit de la dernière option du menu Cookies dans la section Personnel.
6 Cliquer sur Tous les cookies (casseront les sites Web). Il s'agit de la dernière option du menu Cookies dans la section Personnel. - Vous pouvez également sélectionner "Tous les cookies tiers" dans ce menu pour activer l'utilisation de certains cookies.
- Il est également possible de bloquer les cookies de certains sites Web. Pour ce faire, cliquez sur « Gérer les autorisations » dans la section « Cookies et données du site ». Entrez l'adresse du site Web à partir duquel vous souhaitez bloquer les cookies dans la ligne "Adresse du site Web", puis cliquez sur "Bloquer".
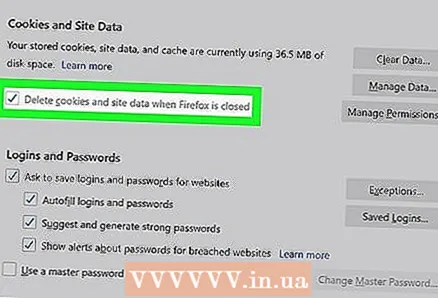 7 Cochez la case à côté de « Supprimer les cookies et les données du site lorsque Firefox est fermé ». Désormais, Firefox supprimera les cookies lorsque vous fermerez ce navigateur.
7 Cochez la case à côté de « Supprimer les cookies et les données du site lorsque Firefox est fermé ». Désormais, Firefox supprimera les cookies lorsque vous fermerez ce navigateur.  8 Fermez Firefox. Pour ce faire, cliquez sur l'icône "X" dans le coin supérieur droit (Windows) ou supérieur gauche (macOS).
8 Fermez Firefox. Pour ce faire, cliquez sur l'icône "X" dans le coin supérieur droit (Windows) ou supérieur gauche (macOS).
Méthode 5 sur 7 : Microsoft Edge
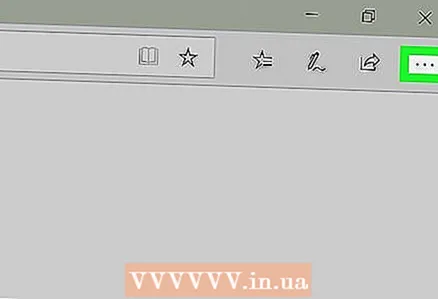 1 Cliquez sur le bouton …. Cette icône à trois points se trouve dans le coin supérieur droit de Microsoft Edge. Un menu apparaîtra sur la droite.
1 Cliquez sur le bouton …. Cette icône à trois points se trouve dans le coin supérieur droit de Microsoft Edge. Un menu apparaîtra sur la droite. 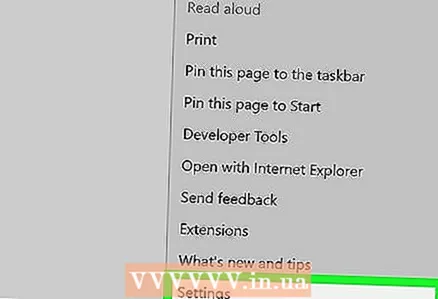 2 Cliquez sur Options. Il se trouve près du bas du menu et est marqué d'une icône d'engrenage.
2 Cliquez sur Options. Il se trouve près du bas du menu et est marqué d'une icône d'engrenage. 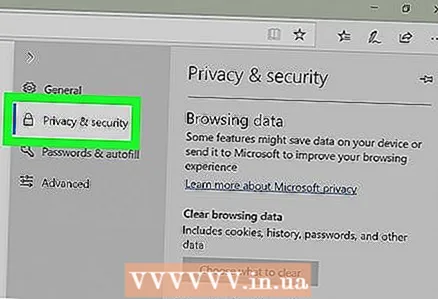 3 Cliquez sur Confidentialité et sécurité. Cette option est signalée par une icône de cadenas et se trouve dans la barre latérale gauche.
3 Cliquez sur Confidentialité et sécurité. Cette option est signalée par une icône de cadenas et se trouve dans la barre latérale gauche. 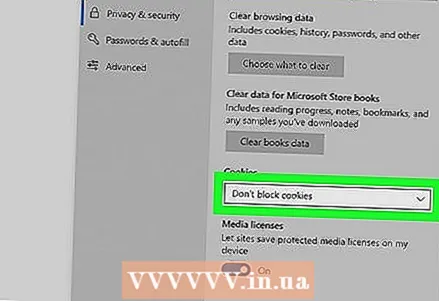 4 Ouvrez le menu Cookies. Il se trouve au centre du menu Confidentialité et sécurité.
4 Ouvrez le menu Cookies. Il se trouve au centre du menu Confidentialité et sécurité. 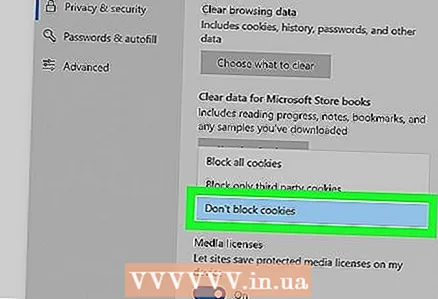 5 Cliquer sur Bloquer tous les cookies. Il s'agit de la dernière option du menu Cookies.
5 Cliquer sur Bloquer tous les cookies. Il s'agit de la dernière option du menu Cookies. - Vous pouvez également sélectionner "Bloquer les cookies tiers" pour bloquer uniquement certains cookies.
Méthode 6 sur 7 : Safari (ordinateur)
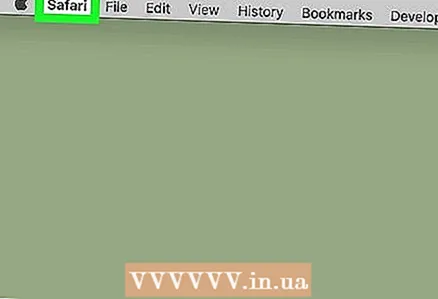 1 Ouvrez le menu Safari. Vous le trouverez sur le côté gauche de la barre de menus en haut de la fenêtre Safari.
1 Ouvrez le menu Safari. Vous le trouverez sur le côté gauche de la barre de menus en haut de la fenêtre Safari. 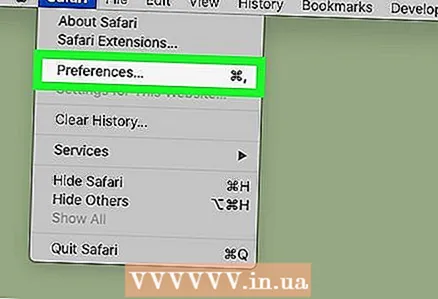 2 Cliquez sur Paramètres. Il s'agit de la troisième option du menu Safari.
2 Cliquez sur Paramètres. Il s'agit de la troisième option du menu Safari. 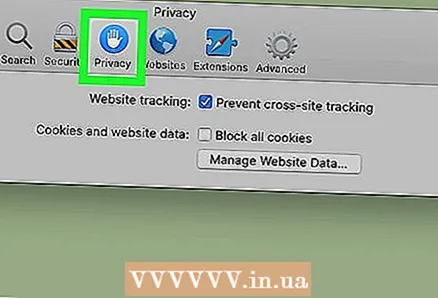 3 Cliquez sur l'onglet Confidentialité. Il est marqué d'une icône de main sur fond bleu.
3 Cliquez sur l'onglet Confidentialité. Il est marqué d'une icône de main sur fond bleu. 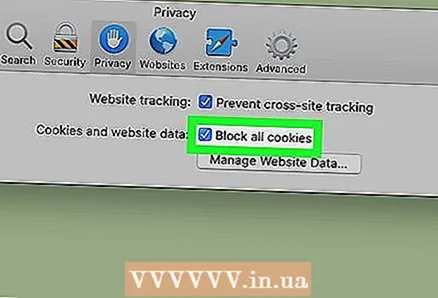 4 Cochez la case à côté de "Bloquer tous les cookies". Il s'agit de la deuxième option du menu Confidentialité. Safari ne stockera plus de cookies.
4 Cochez la case à côté de "Bloquer tous les cookies". Il s'agit de la deuxième option du menu Confidentialité. Safari ne stockera plus de cookies.
Méthode 7 sur 7 : Internet Explorer
 1 Ouvrez le menu Outils ou cliquez sur l'icône
1 Ouvrez le menu Outils ou cliquez sur l'icône  . Il se trouve dans le coin supérieur droit de votre navigateur Web.
. Il se trouve dans le coin supérieur droit de votre navigateur Web. - Si le menu / icône indiqué n'est pas présent, appuyez sur Alt.
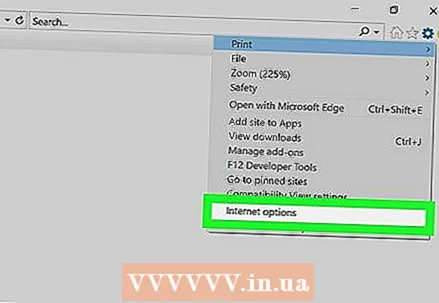 2 Cliquez sur Options Internet. C'est près du bas du menu Outils.
2 Cliquez sur Options Internet. C'est près du bas du menu Outils. 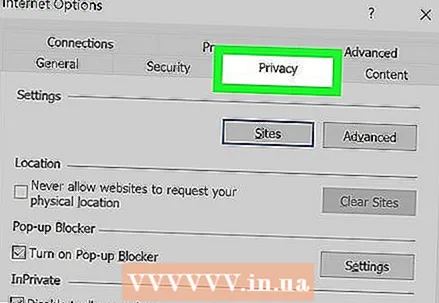 3 Cliquez sur l'onglet Confidentialité. C'est le troisième onglet en haut de la fenêtre Options Internet.
3 Cliquez sur l'onglet Confidentialité. C'est le troisième onglet en haut de la fenêtre Options Internet. 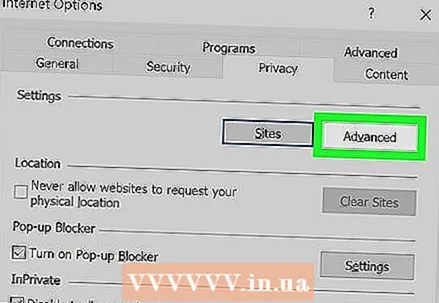 4 Cliquez sur Avancé. Cette option est située en bas et à droite dans la section Options.
4 Cliquez sur Avancé. Cette option est située en bas et à droite dans la section Options. 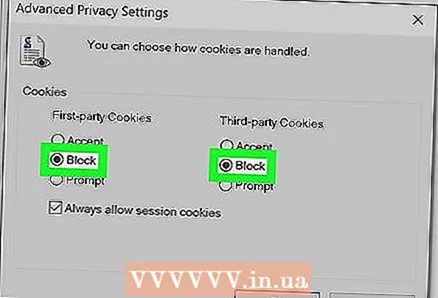 5 Cliquez sur Bloquer dans chacune des colonnes « Cookies essentiels » et « Cookies tiers ». Ils se trouvent dans la section Cookies de la fenêtre Paramètres de confidentialité avancés. Cela bloquera tous les cookies.
5 Cliquez sur Bloquer dans chacune des colonnes « Cookies essentiels » et « Cookies tiers ». Ils se trouvent dans la section Cookies de la fenêtre Paramètres de confidentialité avancés. Cela bloquera tous les cookies. 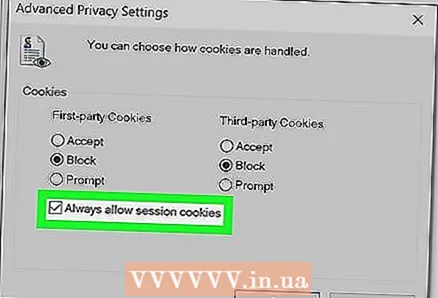 6 Cochez la case "Toujours autoriser les cookies de session". C'est près du bas de la section Cookies.
6 Cochez la case "Toujours autoriser les cookies de session". C'est près du bas de la section Cookies. 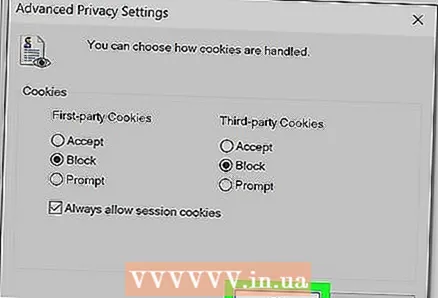 7 Cliquez sur OK pour enregistrer vos modifications. C'est dans le coin inférieur droit. Désormais, Internet Explorer ne stockera plus de cookies.
7 Cliquez sur OK pour enregistrer vos modifications. C'est dans le coin inférieur droit. Désormais, Internet Explorer ne stockera plus de cookies.
Conseils
- Si vous bloquez tous les cookies, l'autorisation automatique sur certains sites ne fonctionnera pas.
- Pour éviter que les cookies ne soient enregistrés uniquement pour la session Internet en cours, activez le mode « Incognito » ou « Privé » dans votre navigateur Web. Les cookies ne sont pas enregistrés dans ce mode.
Avertissements
- Gardez à l'esprit que les cookies sont le seul moyen pour les sites de stocker vos préférences ou vos préférences. Si vous bloquez tous les cookies, vous ne pourrez peut-être pas vous connecter à votre compte bancaire ou ouvrir votre boîte aux lettres. Nous vous recommandons de supprimer régulièrement les anciens cookies, mais de ne pas bloquer tous les cookies.