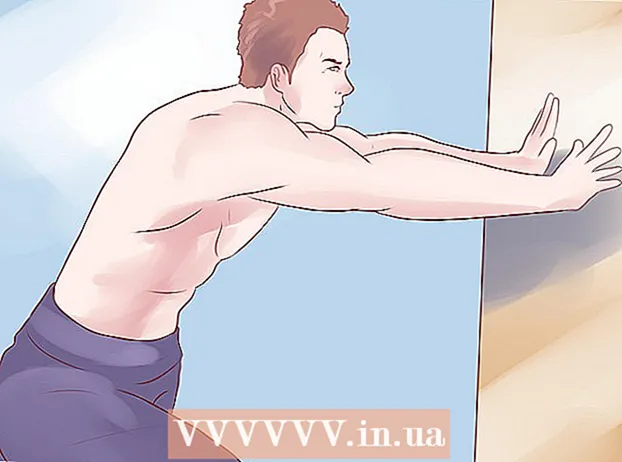Auteur:
Sara Rhodes
Date De Création:
13 Février 2021
Date De Mise À Jour:
1 Juillet 2024

Contenu
- Pas
- Méthode 1 sur 4: Conseils généraux
- Méthode 2 sur 4: Comment supprimer le bruit de fond
- Méthode 3 sur 4: Comment supprimer les clics
- Méthode 4 sur 4: Comment enregistrer une piste de haute qualité
- Conseils
- Avertissements
Cet article va vous montrer comment améliorer la qualité sonore d'une chanson en utilisant Audacity. Pour un résultat de haute qualité, vous devez créer un enregistrement de haute qualité, supprimer les bruits de fond inutiles au stade du mastering dans Audacity et également ajuster la bonne qualité sonore lors de la sauvegarde de la piste.
Pas
Méthode 1 sur 4: Conseils généraux
 1 Faites un enregistrement de haute qualité. Cela semble évident, mais il est important de vous assurer que vous créez la meilleure qualité d'enregistrement afin de ne pas avoir à résoudre les problèmes dans Audacity pendant longtemps. Lors de l'édition de musique, veuillez utiliser le format MP3 du CD. Lorsque vous enregistrez de la musique, suivez ces règles :
1 Faites un enregistrement de haute qualité. Cela semble évident, mais il est important de vous assurer que vous créez la meilleure qualité d'enregistrement afin de ne pas avoir à résoudre les problèmes dans Audacity pendant longtemps. Lors de l'édition de musique, veuillez utiliser le format MP3 du CD. Lorsque vous enregistrez de la musique, suivez ces règles : - Utiliser du matériel d'enregistrement de qualité - un filtre anti-pop et un microphone de qualité deviendront des éléments importants d'une haute qualité sonore.
- Enregistrez dans une pièce avec la bonne acoustique - travailler dans une petite pièce insonorisée. Même un garde-manger peut s'avérer être une telle pièce, si vous supprimez tout ce qui est inutile et recouvrez les murs de mousse acoustique.
- Élimine le bruit de fond - tenir un registre avec les climatiseurs et autres appareils éteints. Un microphone de qualité capte tous les sons, donc minimisez la quantité de bruit de fond.
 2 Enregistrez votre enregistrement en haute qualité. Si vous enregistrez une piste dans un autre programme ou sur un appareil complètement différent avant d'utiliser Audacity, exportez ou extrayez la piste audio dans la meilleure qualité possible.
2 Enregistrez votre enregistrement en haute qualité. Si vous enregistrez une piste dans un autre programme ou sur un appareil complètement différent avant d'utiliser Audacity, exportez ou extrayez la piste audio dans la meilleure qualité possible.  3 Ne convertissez pas l'audio avant de l'enregistrer dans Audacity. Si vous convertissez un fichier WAV en MP3, puis importez le fichier dans Audacity, vous perdrez en qualité. Vous devez attendre le processus de sauvegarde final pour convertir le fichier.
3 Ne convertissez pas l'audio avant de l'enregistrer dans Audacity. Si vous convertissez un fichier WAV en MP3, puis importez le fichier dans Audacity, vous perdrez en qualité. Vous devez attendre le processus de sauvegarde final pour convertir le fichier.  4 Écoutez le morceau au casque. Même de bons haut-parleurs peuvent déformer le son, alors écoutez le morceau avec un casque pour repérer les imperfections mineures et les bruits de fond.
4 Écoutez le morceau au casque. Même de bons haut-parleurs peuvent déformer le son, alors écoutez le morceau avec un casque pour repérer les imperfections mineures et les bruits de fond.  5 Modifiez les paramètres de qualité par défaut d'Audacity. Actions:
5 Modifiez les paramètres de qualité par défaut d'Audacity. Actions: - S'ouvrir Audace;
- Cliquez sur Éditer (Windows) ou Audace (Mac);
- Cliquez sur Paramètres... dans le menu déroulant ;
- cliquez sur l'onglet Qualité;
- cliquez sur la liste "Taux d'échantillonnage par défaut" et sélectionnez 48000 Hz;
- cliquez sur la liste Sample Rate Converter et sélectionnez Meilleure qualité (lent);
- Cliquez sur d'accord (Windows seulement).
Méthode 2 sur 4: Comment supprimer le bruit de fond
 1 Ouvrez Audacity. L'icône du programme ressemble à une onde sonore orange entre des écouteurs bleus.
1 Ouvrez Audacity. L'icône du programme ressemble à une onde sonore orange entre des écouteurs bleus.  2 Importez la piste. Cliquez sur Fichier, ensuite Ouvert..., sélectionnez une piste audio et cliquez sur Ouvert à importer dans Audacity.
2 Importez la piste. Cliquez sur Fichier, ensuite Ouvert..., sélectionnez une piste audio et cliquez sur Ouvert à importer dans Audacity. - L'importation d'une piste peut prendre de quelques secondes à plusieurs minutes.
 3 Sélectionnez une partie de la piste. Cliquez et faites glisser le curseur de la souris là où un bruit de fond est détecté dans la piste. Essayez de sélectionner des zones avec un bruit de fond uniquement.
3 Sélectionnez une partie de la piste. Cliquez et faites glisser le curseur de la souris là où un bruit de fond est détecté dans la piste. Essayez de sélectionner des zones avec un bruit de fond uniquement.  4 Cliquez sur Effets. L'onglet est en haut de la fenêtre Audacity (Windows) ou en haut de l'écran (Mac). Un menu déroulant s'ouvrira.
4 Cliquez sur Effets. L'onglet est en haut de la fenêtre Audacity (Windows) ou en haut de l'écran (Mac). Un menu déroulant s'ouvrira.  5 Cliquez sur Réduction de bruit .... L'élément est au milieu du menu déroulant Effets.
5 Cliquez sur Réduction de bruit .... L'élément est au milieu du menu déroulant Effets.  6 Cliquez sur Obtenir un profil de bruit. Ce bouton est en haut de la fenêtre. Cela aidera Audacity à déterminer ce qui est ou n'est pas un bruit de fond.
6 Cliquez sur Obtenir un profil de bruit. Ce bouton est en haut de la fenêtre. Cela aidera Audacity à déterminer ce qui est ou n'est pas un bruit de fond.  7 Sélectionnez la partie de la piste où vous souhaitez supprimer le bruit. Vous pouvez également cliquer sur une piste et appuyer sur Ctrl+UNE (Windows) ou Commande+UNE (Mac) pour sélectionner la piste entière.
7 Sélectionnez la partie de la piste où vous souhaitez supprimer le bruit. Vous pouvez également cliquer sur une piste et appuyer sur Ctrl+UNE (Windows) ou Commande+UNE (Mac) pour sélectionner la piste entière.  8 Ouvrez à nouveau le menu Réduction du bruit. Cliquez sur Effetspuis clique Réduction de bruit ....
8 Ouvrez à nouveau le menu Réduction du bruit. Cliquez sur Effetspuis clique Réduction de bruit ....  9 Cliquez sur d'accord. Le bouton est en bas de la fenêtre. Le programme supprimera le bruit de fond dans la section sélectionnée de la piste.
9 Cliquez sur d'accord. Le bouton est en bas de la fenêtre. Le programme supprimera le bruit de fond dans la section sélectionnée de la piste.  10 Répétez le processus si le programme n'a pas supprimé tout le bruit. Si le bruit de fond est toujours perceptible, répétez l'action. Plusieurs répétitions peuvent être nécessaires.
10 Répétez le processus si le programme n'a pas supprimé tout le bruit. Si le bruit de fond est toujours perceptible, répétez l'action. Plusieurs répétitions peuvent être nécessaires. - Pour augmenter l'effet de la réduction du bruit, déplacez le curseur Réduction du bruit vers la droite.
Méthode 3 sur 4: Comment supprimer les clics
 1 Écoutez les clics. Les clics sont généralement un son rugueux, grondant ou déformé lorsqu'une piste est en cours de lecture.
1 Écoutez les clics. Les clics sont généralement un son rugueux, grondant ou déformé lorsqu'une piste est en cours de lecture.  2 Trouvez les clics. Sur un graphique, ils apparaissent généralement sous la forme de pics gonflés de l'onde sonore dans la fenêtre Audacity. Si une section de la piste est nettement plus forte que le reste de la piste, il s'agit probablement d'un clic.
2 Trouvez les clics. Sur un graphique, ils apparaissent généralement sous la forme de pics gonflés de l'onde sonore dans la fenêtre Audacity. Si une section de la piste est nettement plus forte que le reste de la piste, il s'agit probablement d'un clic.  3 Choisissez un pic. Cliquez et faites glisser votre souris pour sélectionner un pic.
3 Choisissez un pic. Cliquez et faites glisser votre souris pour sélectionner un pic.  4 Cliquez sur Effets. Un menu déroulant s'ouvrira.
4 Cliquez sur Effets. Un menu déroulant s'ouvrira.  5 Cliquez sur Amplificateur…. Cet élément se trouve en haut du menu déroulant. Effets.
5 Cliquez sur Amplificateur…. Cet élément se trouve en haut du menu déroulant. Effets.  6 Cliquez et faites glisser le curseur vers la gauche. Le curseur Gain est au centre de la fenêtre. Il doit être déplacé vers la gauche pour baisser le volume de la zone sélectionnée et réduire les clics.
6 Cliquez et faites glisser le curseur vers la gauche. Le curseur Gain est au centre de la fenêtre. Il doit être déplacé vers la gauche pour baisser le volume de la zone sélectionnée et réduire les clics. - Il est important de ne pas en faire trop. Faites simplement glisser le curseur d'un ou deux décibels vers la gauche.
 7 Cliquez sur Ecoutez. Le bouton se trouve sur le côté gauche de la fenêtre Amplificateur. Cette fonction vous permet d'écouter la zone sélectionnée avec les réglages appliqués.
7 Cliquez sur Ecoutez. Le bouton se trouve sur le côté gauche de la fenêtre Amplificateur. Cette fonction vous permet d'écouter la zone sélectionnée avec les réglages appliqués.  8 Remarquez le manque de volume. S'il n'y a plus de clics sur cette section de la piste, alors tout va bien. En faisant cela, assurez-vous que la section ne semble pas beaucoup plus silencieuse que le reste de la piste.
8 Remarquez le manque de volume. S'il n'y a plus de clics sur cette section de la piste, alors tout va bien. En faisant cela, assurez-vous que la section ne semble pas beaucoup plus silencieuse que le reste de la piste. - Si vous entendez toujours des clics, essayez de baisser un peu plus le volume.
 9 Cliquez sur d'accord. Le bouton est en bas de la fenêtre. Cela enregistrera vos modifications et les appliquera à la piste.
9 Cliquez sur d'accord. Le bouton est en bas de la fenêtre. Cela enregistrera vos modifications et les appliquera à la piste. - Répétez l'opération pour les autres zones de clic.
Méthode 4 sur 4: Comment enregistrer une piste de haute qualité
 1 Cliquez sur Fichier. L'onglet se trouve dans le coin supérieur gauche de la fenêtre Audacity (Windows) ou dans le coin supérieur gauche de l'écran (Mac). Un menu déroulant apparaîtra.
1 Cliquez sur Fichier. L'onglet se trouve dans le coin supérieur gauche de la fenêtre Audacity (Windows) ou dans le coin supérieur gauche de l'écran (Mac). Un menu déroulant apparaîtra.  2 Cliquez sur Exportation de données audio.... L'élément se trouve au milieu du menu déroulant. Une nouvelle fenêtre s'ouvrira. Si vous recevez une erreur "LAME codec", vous devez d'abord procéder comme suit :
2 Cliquez sur Exportation de données audio.... L'élément se trouve au milieu du menu déroulant. Une nouvelle fenêtre s'ouvrira. Si vous recevez une erreur "LAME codec", vous devez d'abord procéder comme suit : - les fenêtres - ouvrez le lien et cliquez Lame v3.99.3 pour Windows.exe... Double-cliquez sur le fichier d'installation, cliquez sur Oui lorsque vous y êtes invité et suivez les instructions à l'écran.
- Mac - ouvrez le lien et cliquez Lame Library v3.99.5 pour Audacity sur macOS.dmg... Double-cliquez sur le fichier DMG, puis vérifiez et installez le codec LAME.
 3 Entrez un nom pour le fichier. Saisissez un nom pour le fichier dans le champ Nom de fichier.
3 Entrez un nom pour le fichier. Saisissez un nom pour le fichier dans le champ Nom de fichier.  4 Cliquez sur la liste déroulante pour Type de fichier. Il est centré sur la page. Un menu déroulant s'ouvrira.
4 Cliquez sur la liste déroulante pour Type de fichier. Il est centré sur la page. Un menu déroulant s'ouvrira.  5 Cliquez sur fichiers MP3. Les chansons MP3 peuvent être lues sur presque toutes les plateformes.
5 Cliquez sur fichiers MP3. Les chansons MP3 peuvent être lues sur presque toutes les plateformes.  6 Cliquez sur la liste déroulante Qualité. C'est en bas de la fenêtre. Un menu déroulant s'ouvrira.
6 Cliquez sur la liste déroulante Qualité. C'est en bas de la fenêtre. Un menu déroulant s'ouvrira.  7 Choisissez un niveau de qualité. Cliquez sur Extrême ou alors Excessif dans le menu déroulant. Cela rendra la qualité de votre piste bien au-dessus de la moyenne.
7 Choisissez un niveau de qualité. Cliquez sur Extrême ou alors Excessif dans le menu déroulant. Cela rendra la qualité de votre piste bien au-dessus de la moyenne.  8 Sélectionnez un emplacement de sauvegarde. Cliquez sur l'un des dossiers sur le côté gauche de la fenêtre. Sur les ordinateurs Mac, vous devez parfois d'abord cliquer sur la liste déroulante Afficher pour sélectionner un dossier.
8 Sélectionnez un emplacement de sauvegarde. Cliquez sur l'un des dossiers sur le côté gauche de la fenêtre. Sur les ordinateurs Mac, vous devez parfois d'abord cliquer sur la liste déroulante Afficher pour sélectionner un dossier. - 9 Cliquez sur sauver. Le bouton se trouve en bas à droite de la fenêtre. Votre projet sera enregistré sous forme de fichier MP3 et exporté dans la plus haute qualité.
Conseils
- Enregistrez souvent les projets, surtout lorsqu'il y a beaucoup de petits changements. Cela vous permettra de revenir à la version enregistrée si l'une des modifications perturbe l'ensemble du projet.
Avertissements
- Écoutez de la musique à un niveau de volume acceptable.