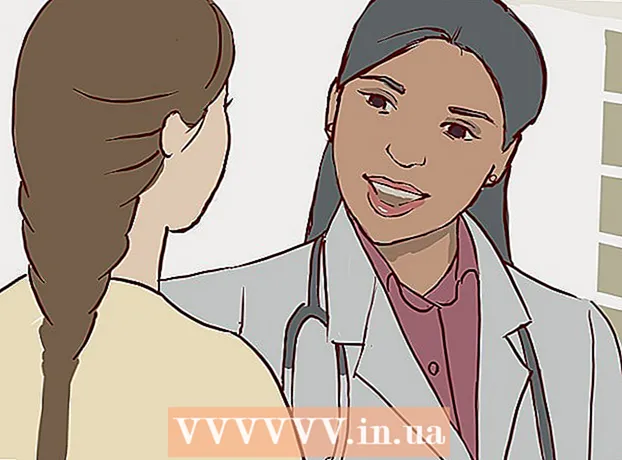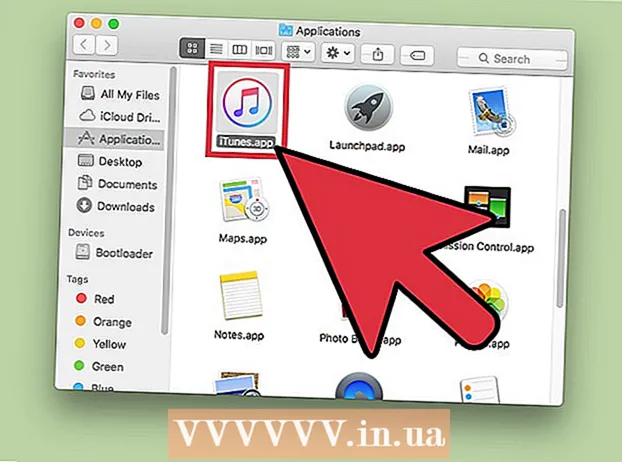Auteur:
Sara Rhodes
Date De Création:
14 Février 2021
Date De Mise À Jour:
1 Juillet 2024

Contenu
- Pas
- Méthode 1 sur 3 : Utilisation de la fonction Autocollants
- Méthode 2 sur 3: Utilisation de modèles
- Méthode 3 sur 3: Préparation des cartes postales pour la soumission
- Conseils
Les cartes postales sont utilisées à diverses fins, telles que féliciter des amis ou promouvoir un produit. Vous pouvez rapidement créer vos propres cartes postales dans Microsoft Word. Il existe de nombreuses façons de créer des cartes postales dans Word, mais la plus simple consiste à utiliser la fonction Autocollants ou un modèle.
Pas
Méthode 1 sur 3 : Utilisation de la fonction Autocollants
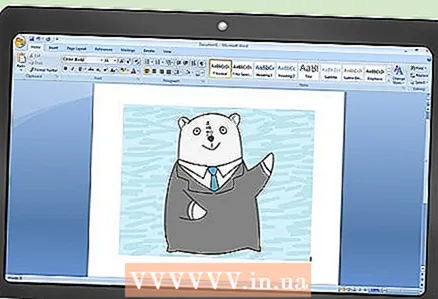 1 Créez un nouveau document texte et insérez-y l'image souhaitée. Pour ce faire, faites un clic droit sur une feuille vierge et sélectionnez "Coller" dans le menu. Cliquez sur l'image pour la sélectionner. Les dimensions de l'image ne doivent pas nécessairement correspondre aux dimensions d'une carte postale standard (148x105 mm).
1 Créez un nouveau document texte et insérez-y l'image souhaitée. Pour ce faire, faites un clic droit sur une feuille vierge et sélectionnez "Coller" dans le menu. Cliquez sur l'image pour la sélectionner. Les dimensions de l'image ne doivent pas nécessairement correspondre aux dimensions d'une carte postale standard (148x105 mm). 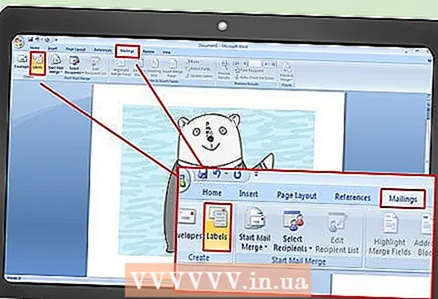 2 Allez dans l'onglet Envois. Il se situe entre les onglets Références et Révision dans toutes les versions récentes de Word (2007, 2010, 2013). Cliquez sur "Autocollant". Ce bouton est situé sur le côté gauche de la barre d'outils (à côté du bouton Enveloppes).
2 Allez dans l'onglet Envois. Il se situe entre les onglets Références et Révision dans toutes les versions récentes de Word (2007, 2010, 2013). Cliquez sur "Autocollant". Ce bouton est situé sur le côté gauche de la barre d'outils (à côté du bouton Enveloppes). 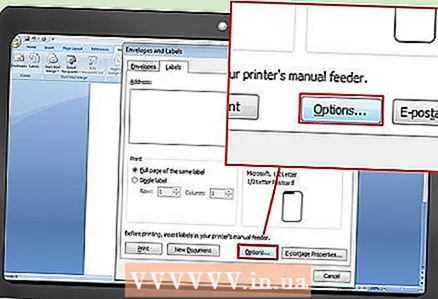 3 Cliquez sur Options. Dans la fenêtre "Enveloppes et étiquettes" qui s'ouvre, cliquez sur "Options" (en bas à droite de la fenêtre). La fenêtre Options d'étiquette s'ouvre.
3 Cliquez sur Options. Dans la fenêtre "Enveloppes et étiquettes" qui s'ouvre, cliquez sur "Options" (en bas à droite de la fenêtre). La fenêtre Options d'étiquette s'ouvre. 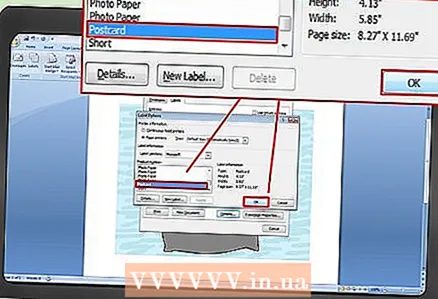 4 Dans le menu Type, sélectionnez Carte postale. Sélectionnez Microsoft dans le menu Fournisseur d'étiquettes. Cliquez sur "OK" (dans le coin inférieur droit).
4 Dans le menu Type, sélectionnez Carte postale. Sélectionnez Microsoft dans le menu Fournisseur d'étiquettes. Cliquez sur "OK" (dans le coin inférieur droit). - Si vous avez acheté des cartes vierges, vérifiez si le fabricant suggère d'utiliser un modèle personnalisé. Le nom du fabricant est répertorié dans le menu Fournisseur d'étiquettes et le modèle est étiqueté avec le numéro de produit correspondant.
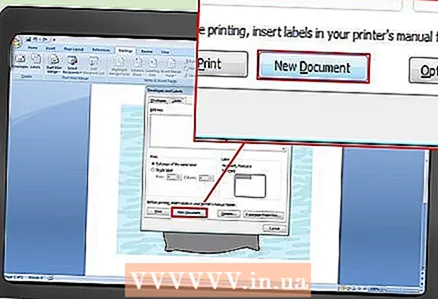 5 Cliquez sur Créer. La page affiche quatre copies de l'image sélectionnée. Chacune des quatre sections représente le recto d'une carte postale distincte. Vous pouvez redimensionner et déplacer l'image dans la section et ajouter du texte. Après avoir apporté les modifications nécessaires, enregistrez le document.
5 Cliquez sur Créer. La page affiche quatre copies de l'image sélectionnée. Chacune des quatre sections représente le recto d'une carte postale distincte. Vous pouvez redimensionner et déplacer l'image dans la section et ajouter du texte. Après avoir apporté les modifications nécessaires, enregistrez le document.
Méthode 2 sur 3: Utilisation de modèles
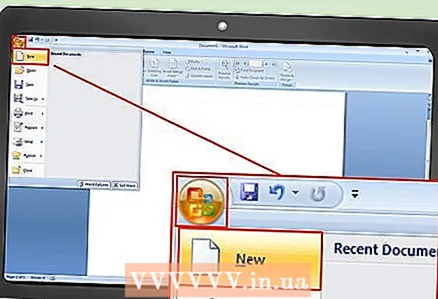 1 Créez un nouveau document Word. Au lieu d'un document vierge, vous travaillerez avec un modèle prêt à l'emploi.
1 Créez un nouveau document Word. Au lieu d'un document vierge, vous travaillerez avec un modèle prêt à l'emploi. - Dans Word 2007, cliquez sur le bouton Office (dans le coin supérieur gauche de l'écran) et sélectionnez Nouveau.
- Dans Word 2010 et 2013, cliquez sur Fichier -> Nouveau.
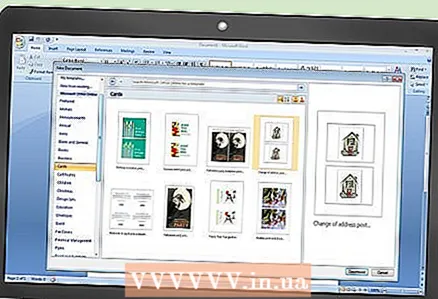 2 Trouvez le modèle de carte postale que vous voulez. Il existe des dizaines de modèles de cartes postales prêts à l'emploi. Choisissez un modèle qui correspond à vos besoins.
2 Trouvez le modèle de carte postale que vous voulez. Il existe des dizaines de modèles de cartes postales prêts à l'emploi. Choisissez un modèle qui correspond à vos besoins. - Dans Word 2007, dans la zone de recherche Nouveau document, tapez carte postale, carte postale ou carte postale (sans les guillemets) ; la barre de recherche est en haut de la fenêtre. Les modèles de cartes postales seront chargés.
- Word 2010 et 2013 ont une section dédiée aux modèles de cartes postales. Cliquez sur "Cartes" -> "Cartes postales".
- Si vous avez acheté des cartes vierges, recherchez leur fabricant. Si vous ne trouvez pas de modèle préinstallé, téléchargez-le sur le site Web du fabricant de cartes postales.
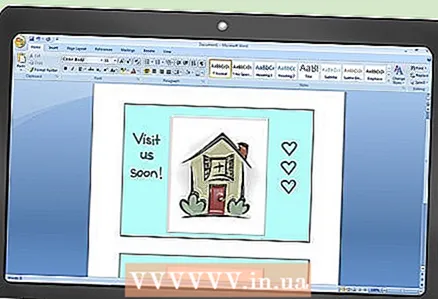 3 Modifiez la carte postale. De nombreux modèles peuvent être modifiés car chaque image et zone de texte est un objet distinct. Les objets peuvent être déplacés et supprimés. Pour insérer une autre image, faites un clic droit sur l'image du modèle et remplacez-la. Modifiez le texte en cliquant sur la zone de texte. Vous pouvez modifier le style, la taille et la couleur de la police à l'aide de la barre d'outils Police (comme dans un document Word normal). Après avoir apporté les modifications nécessaires, enregistrez le document.
3 Modifiez la carte postale. De nombreux modèles peuvent être modifiés car chaque image et zone de texte est un objet distinct. Les objets peuvent être déplacés et supprimés. Pour insérer une autre image, faites un clic droit sur l'image du modèle et remplacez-la. Modifiez le texte en cliquant sur la zone de texte. Vous pouvez modifier le style, la taille et la couleur de la police à l'aide de la barre d'outils Police (comme dans un document Word normal). Après avoir apporté les modifications nécessaires, enregistrez le document.
Méthode 3 sur 3: Préparation des cartes postales pour la soumission
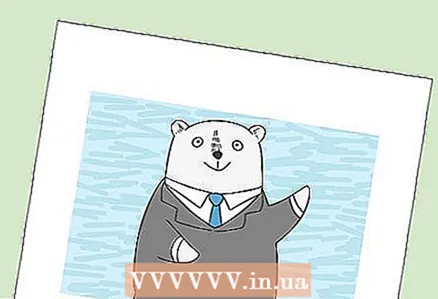 1 Imprimer des cartes postales. Assurez-vous que l'imprimante prend en charge l'impression sur du papier épais. Placez du papier épais (ou des cartes postales vierges) dans le bac de l'imprimante. Imprimez le nombre requis de cartes postales.
1 Imprimer des cartes postales. Assurez-vous que l'imprimante prend en charge l'impression sur du papier épais. Placez du papier épais (ou des cartes postales vierges) dans le bac de l'imprimante. Imprimez le nombre requis de cartes postales. - Si vous envisagez d'imprimer des deux côtés d'une carte postale, imprimez d'abord le recto. Placez ensuite les cartes postales imprimées dans le bac de l'imprimante et imprimez le verso. Si vous n'êtes pas sûr de la manière de poser correctement le papier pour imprimer le verso, prenez une feuille de papier ordinaire et imprimez une page de test.
 2 Découpez chaque carte postale. Faites-le s'il y a des marges blanches autour de la carte. Pour découper plusieurs cartes postales à la fois, utilisez une guillotine à papier (si vous en avez une, bien sûr).Si vous n'avez pas de guillotine, utilisez des ciseaux pour découper chaque carte. Certaines cartes vierges sont vendues perforées, alors dans ce cas, arrachez simplement les marges dont vous n'avez pas besoin.
2 Découpez chaque carte postale. Faites-le s'il y a des marges blanches autour de la carte. Pour découper plusieurs cartes postales à la fois, utilisez une guillotine à papier (si vous en avez une, bien sûr).Si vous n'avez pas de guillotine, utilisez des ciseaux pour découper chaque carte. Certaines cartes vierges sont vendues perforées, alors dans ce cas, arrachez simplement les marges dont vous n'avez pas besoin.  3 Préparez les cartes postales pour l'expédition. Si votre document Word n'incluait pas les adresses des destinataires, notez-les. Vous pouvez également écrire un message sur n'importe quel espace vide. Dans le coin supérieur droit, collez un timbre-poste (au-dessus de l'adresse du destinataire). La carte est maintenant prête à être envoyée.
3 Préparez les cartes postales pour l'expédition. Si votre document Word n'incluait pas les adresses des destinataires, notez-les. Vous pouvez également écrire un message sur n'importe quel espace vide. Dans le coin supérieur droit, collez un timbre-poste (au-dessus de l'adresse du destinataire). La carte est maintenant prête à être envoyée.
Conseils
- La carte postale peut être plus grande que la norme 148 x 105 mm). La poste russe considère les formats de cartes postales acceptables de 140 x 90 mm à 235 x 120 mm. Le poids maximum de la carte postale est de 20 g ; vous devrez payer un supplément pour plus de poids.
- Si vous n'avez pas d'imprimante ou qu'elle ne prend pas en charge l'impression sur papier épais, enregistrez votre document Word au format PDF et imprimez-le dans une mini imprimante. Ces imprimantes ont des coupe-papier, ce qui facilitera les choses si vous avez besoin de beaucoup de cartes postales.