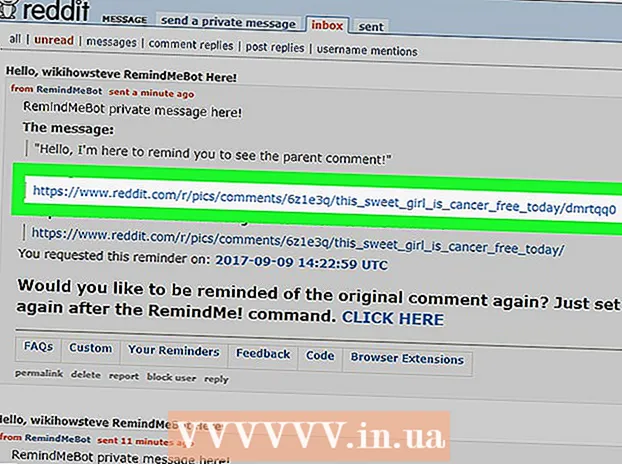Auteur:
Judy Howell
Date De Création:
3 Juillet 2021
Date De Mise À Jour:
1 Juillet 2024
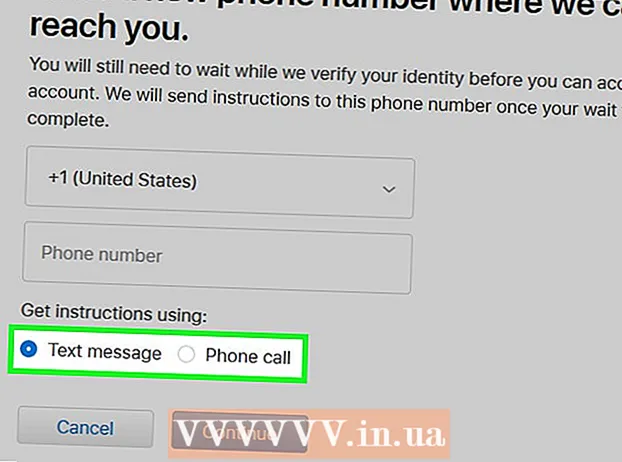
Contenu
- Avancer d'un pas
- Méthode 1 sur 4: ajouter un nouveau numéro
- Méthode 2 sur 4: supprimer votre ancien numéro
- Méthode 3 sur 4: faites envoyer manuellement un code de vérification à votre appareil
- Méthode 4 sur 4: récupérer votre compte
- Conseils
Cet article vous apprendra comment ajouter un nouveau numéro à votre liste de numéros de confiance pour votre identifiant Apple sur un iPhone ou un iPad et comment effacer votre ancien numéro de votre compte. Un numéro de confiance est utilisé dans la vérification en deux étapes. Lorsque vous vous connectez à un appareil avec votre identifiant Apple, un code de vérification est envoyé à votre numéro de confiance par SMS ou appel. Vous devez saisir ce code de vérification sur votre appareil pour vous connecter avec votre identifiant Apple.
Avancer d'un pas
Méthode 1 sur 4: ajouter un nouveau numéro
 Ouvrez l'application Paramètres
Ouvrez l'application Paramètres  En haut des paramètres, appuyez sur votre identifiant Apple. Le nom et l'image de votre identifiant Apple sont répertoriés en haut du menu Paramètres. Appuyez ici sur votre nom pour ouvrir le menu Apple ID.
En haut des paramètres, appuyez sur votre identifiant Apple. Le nom et l'image de votre identifiant Apple sont répertoriés en haut du menu Paramètres. Appuyez ici sur votre nom pour ouvrir le menu Apple ID.  presse Mot de passe et sécurité dans le menu Apple ID. Cela ouvrira les options de sécurité de votre compte sur une nouvelle page.
presse Mot de passe et sécurité dans le menu Apple ID. Cela ouvrira les options de sécurité de votre compte sur une nouvelle page. - Vous devrez peut-être entrer et confirmer le mot de passe de votre identifiant Apple pour accéder à ce menu.
 presse Modifier à côté de l'en-tête "NUMÉRO DE TÉLÉPHONE DE CONFIANCE". Cette option est en lettres bleues à droite de votre écran. Ici, vous pouvez ajouter un nouveau numéro et supprimer les anciens numéros.
presse Modifier à côté de l'en-tête "NUMÉRO DE TÉLÉPHONE DE CONFIANCE". Cette option est en lettres bleues à droite de votre écran. Ici, vous pouvez ajouter un nouveau numéro et supprimer les anciens numéros.  presse Ajouter un numéro de téléphone de confiance. Cela ouvrira une nouvelle page intitulée «Ajouter un numéro de téléphone». Vous devez ajouter le nouveau numéro ici avant de pouvoir supprimer l'ancien.
presse Ajouter un numéro de téléphone de confiance. Cela ouvrira une nouvelle page intitulée «Ajouter un numéro de téléphone». Vous devez ajouter le nouveau numéro ici avant de pouvoir supprimer l'ancien. - Si vous utilisez un mot de passe, vous devez le saisir avant de pouvoir continuer.
 Entrez le numéro de téléphone que vous souhaitez ajouter. Appuyez sur le champ "Numéro" et entrez le numéro de téléphone que vous souhaitez ajouter.
Entrez le numéro de téléphone que vous souhaitez ajouter. Appuyez sur le champ "Numéro" et entrez le numéro de téléphone que vous souhaitez ajouter. - Assurez-vous de sélectionner le bon code de pays en haut du formulaire.
 Sélectionnez la manière dont vous souhaitez recevoir le code de vérification. Une fois que vous avez ajouté un numéro de téléphone, vous devrez le vérifier en entrant un code de vérification à 6 chiffres d'Apple.
Sélectionnez la manière dont vous souhaitez recevoir le code de vérification. Une fois que vous avez ajouté un numéro de téléphone, vous devrez le vérifier en entrant un code de vérification à 6 chiffres d'Apple. - Vous pouvez sélectionner ici "SMS" ou "Appeler". Indépendamment de ce que vous sélectionnez, vous recevrez le même code de vérification.
 Appuyez en haut à droite Envoyez. Cela confirmera votre numéro de téléphone et enverra le code de vérification à 6 chiffres.
Appuyez en haut à droite Envoyez. Cela confirmera votre numéro de téléphone et enverra le code de vérification à 6 chiffres.  Entrez votre code de vérification. Cela confirmera votre nouveau numéro de téléphone et l'ajoutera à la liste des numéros de confiance sur votre compte Apple ID.
Entrez votre code de vérification. Cela confirmera votre nouveau numéro de téléphone et l'ajoutera à la liste des numéros de confiance sur votre compte Apple ID. - Lorsque votre nouveau numéro est confirmé, vous serez redirigé vers la page "Mot de passe et sécurité".
Méthode 2 sur 4: supprimer votre ancien numéro
 presse Modifier à côté de "NUMÉROS DE TÉLÉPHONE DE CONFIANCE". Après avoir ajouté un nouveau numéro, vous pouvez supprimer votre ancien numéro de votre liste de numéros de confiance.
presse Modifier à côté de "NUMÉROS DE TÉLÉPHONE DE CONFIANCE". Après avoir ajouté un nouveau numéro, vous pouvez supprimer votre ancien numéro de votre liste de numéros de confiance.  Appuyez sur l'icône
Appuyez sur l'icône  Appuyez sur le bouton rouge supprimer à côté du numéro de téléphone. Ce bouton apparaîtra à droite lorsque vous cliquerez sur l'icône
Appuyez sur le bouton rouge supprimer à côté du numéro de téléphone. Ce bouton apparaîtra à droite lorsque vous cliquerez sur l'icône  Dans la fenêtre contextuelle de confirmation, appuyez sur supprimer. Cela supprimera le numéro de téléphone sélectionné de votre compte et de votre liste de numéros de téléphone de confiance.
Dans la fenêtre contextuelle de confirmation, appuyez sur supprimer. Cela supprimera le numéro de téléphone sélectionné de votre compte et de votre liste de numéros de téléphone de confiance.
Méthode 3 sur 4: faites envoyer manuellement un code de vérification à votre appareil
 Ouvrez l'application Paramètres
Ouvrez l'application Paramètres  Appuyez sur votre nom. Il se trouve en haut du menu Paramètres et à côté de l'image de profil que vous avez choisie pour votre compte. Cela fera apparaître le menu Apple ID.
Appuyez sur votre nom. Il se trouve en haut du menu Paramètres et à côté de l'image de profil que vous avez choisie pour votre compte. Cela fera apparaître le menu Apple ID.  presse Mot de passe et sécurité. C'est la deuxième option en haut du menu Apple ID. Cela affichera le menu Mot de passe et sécurité.
presse Mot de passe et sécurité. C'est la deuxième option en haut du menu Apple ID. Cela affichera le menu Mot de passe et sécurité.  presse Obtenir le code de vérification. C'est la dernière option du menu Mot de passe et sécurité. Vous pouvez utiliser ce code pour vous connecter avec votre identifiant Apple sur un nouvel appareil ou service.
presse Obtenir le code de vérification. C'est la dernière option du menu Mot de passe et sécurité. Vous pouvez utiliser ce code pour vous connecter avec votre identifiant Apple sur un nouvel appareil ou service.
Méthode 4 sur 4: récupérer votre compte
 Aller à https://appleid.apple.com dans un navigateur Internet. Vous pouvez utiliser n'importe quel navigateur Internet sur un PC ou un Mac.
Aller à https://appleid.apple.com dans un navigateur Internet. Vous pouvez utiliser n'importe quel navigateur Internet sur un PC ou un Mac.  Connectez-vous avec votre identifiant Apple. Saisissez l'adresse e-mail et le mot de passe associés à votre identifiant Apple pour vous connecter à votre compte. Cliquez sur la flèche à droite de votre adresse e-mail et de votre mot de passe pour continuer.
Connectez-vous avec votre identifiant Apple. Saisissez l'adresse e-mail et le mot de passe associés à votre identifiant Apple pour vous connecter à votre compte. Cliquez sur la flèche à droite de votre adresse e-mail et de votre mot de passe pour continuer. - Si vous ne vous souvenez plus de votre identifiant Apple ou de votre mot de passe, cliquez sur "Identifiant ou mot de passe Apple oublié?" Sous les lignes que vous utilisez pour vous connecter. Vous pouvez soit entrer votre adresse e-mail Apple ID et réinitialiser votre mot de passe, soit cliquer sur «Rechercher» et essayer de trouver votre identifiant Apple.
 cliquer sur Vous n'avez pas reçu de code de vérification?. Si vous n'avez pas accès à votre appareil de confiance, cliquez sur "Vous n'avez pas reçu de code de vérification?" Pour plus d'options.
cliquer sur Vous n'avez pas reçu de code de vérification?. Si vous n'avez pas accès à votre appareil de confiance, cliquez sur "Vous n'avez pas reçu de code de vérification?" Pour plus d'options.  cliquer sur Plus d'options. C'est sous l'icône avec un "i". Cela affichera des options pour récupérer votre compte.
cliquer sur Plus d'options. C'est sous l'icône avec un "i". Cela affichera des options pour récupérer votre compte.  Entrez votre numéro de téléphone de confiance et cliquez sur Plus loin. Les deux derniers chiffres de votre numéro de téléphone de confiance sont affichés au-dessus de la barre où vous entrez votre numéro de téléphone. Entrez le numéro de téléphone sur la barre et appuyez sur "Suivant".
Entrez votre numéro de téléphone de confiance et cliquez sur Plus loin. Les deux derniers chiffres de votre numéro de téléphone de confiance sont affichés au-dessus de la barre où vous entrez votre numéro de téléphone. Entrez le numéro de téléphone sur la barre et appuyez sur "Suivant".  Sous "Impossible d'accéder à l'un de vos appareils", cliquez sur Plus loin. Si vous ne pouvez pas accéder à l'appareil avec votre numéro de confiance, ou à tout autre appareil, appuyez sur "Continuer" sous l'option en bas.
Sous "Impossible d'accéder à l'un de vos appareils", cliquez sur Plus loin. Si vous ne pouvez pas accéder à l'appareil avec votre numéro de confiance, ou à tout autre appareil, appuyez sur "Continuer" sous l'option en bas. - Si vous pouvez accéder à votre appareil iOS, utilisez les méthodes décrites dans la méthode 1 et entrez un numéro de confiance sur votre appareil. Si votre appareil ne peut pas recevoir de code de vérification, suivez les étapes décrites dans la méthode 3 pour recevoir un code de vérification sur votre appareil.
 cliquer sur Continuer quand même. Cette page vous informe qu'il y a une période d'attente pour mettre à jour votre numéro de téléphone sans mettre à jour vos appareils. Si vous souhaitez continuer, cliquez sur «Continuer quand même».
cliquer sur Continuer quand même. Cette page vous informe qu'il y a une période d'attente pour mettre à jour votre numéro de téléphone sans mettre à jour vos appareils. Si vous souhaitez continuer, cliquez sur «Continuer quand même».  Confirmez la carte de crédit avec votre identifiant Apple. Les quatre derniers chiffres de votre carte de crédit enregistrée sont affichés en haut de la page. Entrez le numéro de carte complet, la date d'expiration et le code de sécurité dans les lignes prévues à cet effet.
Confirmez la carte de crédit avec votre identifiant Apple. Les quatre derniers chiffres de votre carte de crédit enregistrée sont affichés en haut de la page. Entrez le numéro de carte complet, la date d'expiration et le code de sécurité dans les lignes prévues à cet effet. - Si vous n'avez pas accès à votre carte enregistrée, cliquez sur «Impossible d'accéder à cette carte».
 Entrez un numéro de téléphone où vous pouvez être joint. Sélectionnez le pays où vous résidez dans le menu déroulant en haut et entrez votre numéro de téléphone dans la ligne appropriée.
Entrez un numéro de téléphone où vous pouvez être joint. Sélectionnez le pays où vous résidez dans le menu déroulant en haut et entrez votre numéro de téléphone dans la ligne appropriée.  Sélectionnez "SMS" ou "Appeler" et cliquez sur Plus loin. Vous recevrez des instructions sur le numéro de téléphone que vous avez fourni. Suivez les instructions pour récupérer votre compte. Le processus de récupération peut prendre plusieurs jours.
Sélectionnez "SMS" ou "Appeler" et cliquez sur Plus loin. Vous recevrez des instructions sur le numéro de téléphone que vous avez fourni. Suivez les instructions pour récupérer votre compte. Le processus de récupération peut prendre plusieurs jours.
Conseils
- Vous pouvez stocker plusieurs numéros de confiance sur votre compte Apple ID. Vous n'êtes pas obligé de supprimer votre ancien numéro lors de l'ajout d'une deuxième ligne.