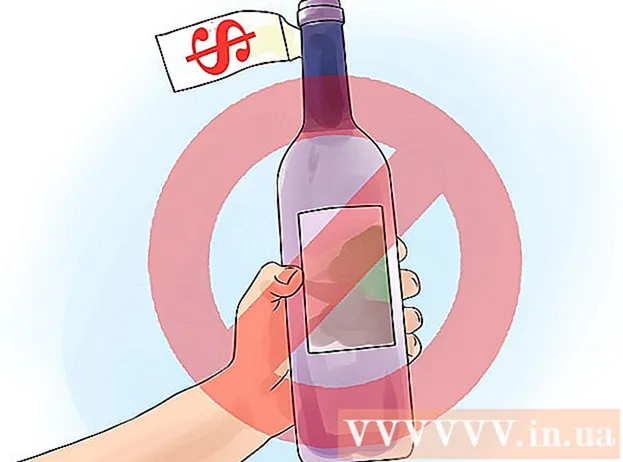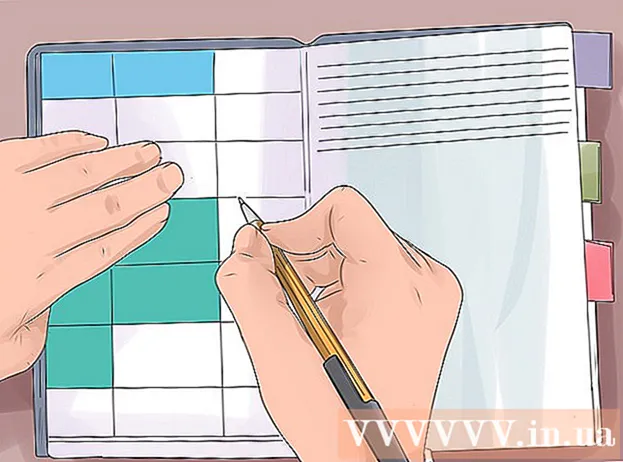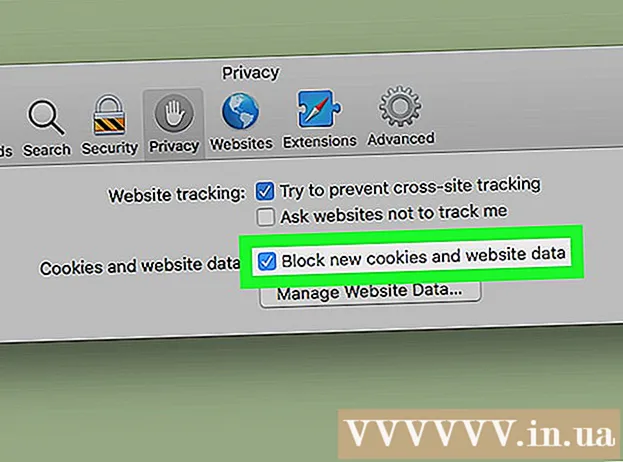Auteur:
John Pratt
Date De Création:
10 Février 2021
Date De Mise À Jour:
1 Juillet 2024

Contenu
- Avancer d'un pas
- Méthode 1 sur 5: supprimer le programme derrière la barre d'outils
- Méthode 2 sur 5: supprimer les paramètres MyStart sur Internet Explorer
- Méthode 3 sur 5: supprimer les paramètres MyStart sur Firefox
- Méthode 4 sur 5: supprimer les paramètres MyStart sur Chrome
- Méthode 5 sur 5: supprimer les paramètres MyStart dans l'Éditeur du Registre
"MyStart Incredibar" est une "barre d'outils" ou une extension de navigateur très ennuyeuse qui peut affecter la façon dont vous utilisez Internet d'une manière désagréable. Malheureusement, vous ne pouvez pas vous débarrasser de l'extension simplement en cliquant sur un bouton. Pour supprimer complètement «MyStart Incredibar» de votre appareil, suivez les étapes ci-dessous.
Avancer d'un pas
Méthode 1 sur 5: supprimer le programme derrière la barre d'outils
 Ouvrez votre panneau de configuration. Cliquez sur Démarrer et sélectionnez "Panneau de configuration" dans le menu. Sous «Programmes», sélectionnez «Programmes et fonctionnalités» (Windows 7). Sous Windows XP, choisissez "Ajout / Suppression de programmes". Assurez-vous que toutes les fenêtres de vos navigateurs sont fermées.
Ouvrez votre panneau de configuration. Cliquez sur Démarrer et sélectionnez "Panneau de configuration" dans le menu. Sous «Programmes», sélectionnez «Programmes et fonctionnalités» (Windows 7). Sous Windows XP, choisissez "Ajout / Suppression de programmes". Assurez-vous que toutes les fenêtres de vos navigateurs sont fermées. - Sous Windows 8, appuyez sur la touche Windows + X et sélectionnez "Programmes et fonctionnalités".
 Recherchez "Incredibar" et "Web Assistant". Incredibar est installé en tant que deux programmes distincts, il peut donc être difficile de supprimer la barre d'outils. Assurez-vous de supprimer les deux programmes.
Recherchez "Incredibar" et "Web Assistant". Incredibar est installé en tant que deux programmes distincts, il peut donc être difficile de supprimer la barre d'outils. Assurez-vous de supprimer les deux programmes. - Incredibar peut également apparaître sous les noms "Incredibar Games", "Incredibar Music" ou "Incredibar Essentials".
 Supprimez les programmes. Sélectionnez les programmes dans la liste et sélectionnez «Supprimer». Cela supprimera le programme derrière la barre d'outils, mais vous devez toujours supprimer l'extension par navigateur.
Supprimez les programmes. Sélectionnez les programmes dans la liste et sélectionnez «Supprimer». Cela supprimera le programme derrière la barre d'outils, mais vous devez toujours supprimer l'extension par navigateur.
Méthode 2 sur 5: supprimer les paramètres MyStart sur Internet Explorer
 Supprimez le moteur de recherche MyStart. Cliquez sur l'icône d'engrenage dans le coin supérieur droit. Sélectionnez "Gérer les modules complémentaires" dans le menu. Dans la fenêtre qui s'ouvre maintenant, sélectionnez "Gérer les moteurs de recherche". Supprimez "MyStart Search" et "Incredibar" de la liste. Assurez-vous de toujours supprimer les deux éléments.
Supprimez le moteur de recherche MyStart. Cliquez sur l'icône d'engrenage dans le coin supérieur droit. Sélectionnez "Gérer les modules complémentaires" dans le menu. Dans la fenêtre qui s'ouvre maintenant, sélectionnez "Gérer les moteurs de recherche". Supprimez "MyStart Search" et "Incredibar" de la liste. Assurez-vous de toujours supprimer les deux éléments.  Changez votre page d'accueil. Cliquez à nouveau sur l'icône d'engrenage et sélectionnez "Options Internet". Dans l'onglet "Général", supprimez l'adresse MyStart dans la section Page d'accueil et remplissez la page d'accueil souhaitée. Cliquez sur «Appliquer» pour enregistrer vos modifications.
Changez votre page d'accueil. Cliquez à nouveau sur l'icône d'engrenage et sélectionnez "Options Internet". Dans l'onglet "Général", supprimez l'adresse MyStart dans la section Page d'accueil et remplissez la page d'accueil souhaitée. Cliquez sur «Appliquer» pour enregistrer vos modifications.  Supprimez les données de votre navigateur. Sous l'onglet "Général" des "Options Internet", cliquez sur le bouton "Supprimer ..." sous l'historique de navigation pour supprimer vos cookies. Cela supprimera tous les cookies liés à MyStart.
Supprimez les données de votre navigateur. Sous l'onglet "Général" des "Options Internet", cliquez sur le bouton "Supprimer ..." sous l'historique de navigation pour supprimer vos cookies. Cela supprimera tous les cookies liés à MyStart.
Méthode 3 sur 5: supprimer les paramètres MyStart sur Firefox
 Retirer la barre d'outils. Cliquez sur le menu Firefox et sélectionnez "Modules complémentaires". Cliquez sur "Extensions" dans la colonne de gauche. Cliquez sur le bouton "Supprimer" à côté de la barre d'outils MyStart.
Retirer la barre d'outils. Cliquez sur le menu Firefox et sélectionnez "Modules complémentaires". Cliquez sur "Extensions" dans la colonne de gauche. Cliquez sur le bouton "Supprimer" à côté de la barre d'outils MyStart.  Supprimez le moteur de recherche MyStart. Cliquez sur l'icône du moteur de recherche à côté du champ de recherche dans la fenêtre Firefox. Sélectionnez "Gérer les moteurs de recherche" dans le menu. Cliquez sur "MyStart Search" et cliquez sur le bouton "Supprimer".
Supprimez le moteur de recherche MyStart. Cliquez sur l'icône du moteur de recherche à côté du champ de recherche dans la fenêtre Firefox. Sélectionnez "Gérer les moteurs de recherche" dans le menu. Cliquez sur "MyStart Search" et cliquez sur le bouton "Supprimer".  Changez votre page d'accueil. Cliquez sur le menu Firefox et sélectionnez "Options". Sous l'onglet "Général", vous pouvez saisir une nouvelle adresse à côté de "Page d'accueil:".
Changez votre page d'accueil. Cliquez sur le menu Firefox et sélectionnez "Options". Sous l'onglet "Général", vous pouvez saisir une nouvelle adresse à côté de "Page d'accueil:".  Réinitialisez vos préférences. Tapez l'adresse «about: config» dans la barre d'adresse et appuyez sur Entrée. Confirmez que vous voulez continuer, puis tapez "mystart" dans le champ de recherche au-dessus de la liste qui apparaît. Vous verrez maintenant une liste de préférences modifiées par MyStart. Faites un clic droit sur chaque élément et sélectionnez "Réinitialiser".
Réinitialisez vos préférences. Tapez l'adresse «about: config» dans la barre d'adresse et appuyez sur Entrée. Confirmez que vous voulez continuer, puis tapez "mystart" dans le champ de recherche au-dessus de la liste qui apparaît. Vous verrez maintenant une liste de préférences modifiées par MyStart. Faites un clic droit sur chaque élément et sélectionnez "Réinitialiser".  Supprimez les données de votre navigateur. Cliquez sur le menu Firefox, passez votre souris sur "Historique" et sélectionnez "Supprimer l'historique récent". Dans la fenêtre qui s'ouvre maintenant, changez la période en "Tous", en dessous de cela cochez "Cookies", "Tampon" et "Historique de navigation et de téléchargement". Cliquez sur "Supprimer maintenant".
Supprimez les données de votre navigateur. Cliquez sur le menu Firefox, passez votre souris sur "Historique" et sélectionnez "Supprimer l'historique récent". Dans la fenêtre qui s'ouvre maintenant, changez la période en "Tous", en dessous de cela cochez "Cookies", "Tampon" et "Historique de navigation et de téléchargement". Cliquez sur "Supprimer maintenant".
Méthode 4 sur 5: supprimer les paramètres MyStart sur Chrome
 Supprimez l'extension Incredibar. Cliquez sur le bouton de menu dans le coin supérieur droit de la fenêtre. Le bouton ressemble à trois lignes horizontales. Sélectionnez "Plus d'outils" puis "Extensions". Recherchez l'extension Incredibar et cliquez sur l'icône de la corbeille à côté pour la supprimer.
Supprimez l'extension Incredibar. Cliquez sur le bouton de menu dans le coin supérieur droit de la fenêtre. Le bouton ressemble à trois lignes horizontales. Sélectionnez "Plus d'outils" puis "Extensions". Recherchez l'extension Incredibar et cliquez sur l'icône de la corbeille à côté pour la supprimer.  Supprimez le moteur de recherche MyStart. Cliquez à nouveau sur le bouton de menu en haut à droite et sélectionnez "Paramètres". Sous "Rechercher", cliquez sur "Gérer les moteurs de recherche". Sélectionnez n'importe quel moteur de recherche et cliquez sur "Définir par défaut". Une fois que MyStart n'est plus le moteur de recherche par défaut, vous pouvez sélectionner le moteur de recherche MyStart et cliquer sur le bouton «X» pour le supprimer.
Supprimez le moteur de recherche MyStart. Cliquez à nouveau sur le bouton de menu en haut à droite et sélectionnez "Paramètres". Sous "Rechercher", cliquez sur "Gérer les moteurs de recherche". Sélectionnez n'importe quel moteur de recherche et cliquez sur "Définir par défaut". Une fois que MyStart n'est plus le moteur de recherche par défaut, vous pouvez sélectionner le moteur de recherche MyStart et cliquer sur le bouton «X» pour le supprimer.  Supprimez les données de votre navigateur. Cliquez sur le bouton de menu en haut à droite et sélectionnez "Historique". En haut de la liste, cliquez sur le bouton "Effacer l'historique de navigation". Assurez-vous qu'au moins "Cookies et autres données de site et de plug-in", "Images et fichiers mis en cache" et "Historique de navigation" sont cochés et que la période est définie sur "Première utilisation". Cliquez sur le bouton "Effacer l'historique de navigation" pour tout supprimer.
Supprimez les données de votre navigateur. Cliquez sur le bouton de menu en haut à droite et sélectionnez "Historique". En haut de la liste, cliquez sur le bouton "Effacer l'historique de navigation". Assurez-vous qu'au moins "Cookies et autres données de site et de plug-in", "Images et fichiers mis en cache" et "Historique de navigation" sont cochés et que la période est définie sur "Première utilisation". Cliquez sur le bouton "Effacer l'historique de navigation" pour tout supprimer.
Méthode 5 sur 5: supprimer les paramètres MyStart dans l'Éditeur du Registre
 Ouvrez l'éditeur de registre. Cliquez sur Démarrer, puis sur Exécuter. Tapez "regedit" dans la zone de texte et cliquez sur "Exécuter". Cela ouvrira le programme de l'éditeur du registre. Attention, si vous supprimez quelque chose dont vous n'êtes pas sûr de ce que c'est, le système risque de ne pas fonctionner correctement par la suite.
Ouvrez l'éditeur de registre. Cliquez sur Démarrer, puis sur Exécuter. Tapez "regedit" dans la zone de texte et cliquez sur "Exécuter". Cela ouvrira le programme de l'éditeur du registre. Attention, si vous supprimez quelque chose dont vous n'êtes pas sûr de ce que c'est, le système risque de ne pas fonctionner correctement par la suite. - Sous Windows 8, appuyez sur la touche Windows + X et sélectionnez "Exécuter". Tapez "regedit".
- Recherchez MyStart et Incredibar. Vous les trouverez à divers endroits du registre. Recherchez les éléments suivants dans HKEY_CURRENT_USER et HKEY_LOCAL_MACHINE:
HKEY_CURRENT_USER Software Conduit RevertSettings http://mystart.Incredibar.com?a=1ex6GUYANIc&i=38
HKEY_CURRENT_USER Software IM 38 "PPD"
HKEY_CURRENT_USER Software ImInstaller Incredibar
HKEY_CURRENT_USER Software Incredibar
HKEY_CURRENT_USER Software Incredibar-Games_EN
HKEY_CURRENT_USER Software Microsoft Internet Explorer Main StartPage "http://mystart.Incredibar.com?a=1ex6GUYANIc&i=38"
HKEY_LOCAL_MACHINE SOFTWARE Conduit Toolbars "Incredibar-Games AND Toolbar"
HKEY_LOCAL_MACHINE SOFTWARE Incredibar-Games_FR toolbar
HKEY_LOCAL_MACHINE SOFTWARE Microsoft Internet Explorer Toolbar "Incredibar-Games AND Toolbar"
HKEY_LOCAL_MACHINE SOFTWARE Microsoft Windows CurrentVersion Uninstall Incredibar-Games AND Toolbar  Les éléments supprimés. Pour supprimer les éléments après les avoir trouvés, faites un clic droit dessus et sélectionnez "Supprimer". Confirmez votre choix si nécessaire. Répétez ce processus pour chaque élément.
Les éléments supprimés. Pour supprimer les éléments après les avoir trouvés, faites un clic droit dessus et sélectionnez "Supprimer". Confirmez votre choix si nécessaire. Répétez ce processus pour chaque élément.