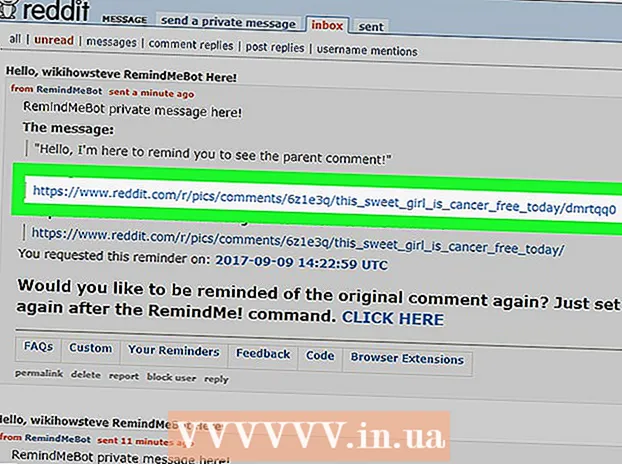Auteur:
Robert Simon
Date De Création:
18 Juin 2021
Date De Mise À Jour:
1 Juillet 2024
![Transformer un modèle en statue [Tuto Photoshop]](https://i.ytimg.com/vi/mQYmbygOYSs/hqdefault.jpg)
Contenu
Adobe Photoshop est le plus couramment utilisé pour l'illustration et l'édition d'images. Vous pouvez également ajouter du texte dans Photoshop et ajuster les propriétés (telles que la police, la taille et la couleur du texte, créer des publicités, des images ou des en-têtes). Remarque: les gens insèrent du texte dans Photoshop principalement pour ajouter un élément visuel de messages courts aux images Photoshop au lieu d'importer du texte ou des documents texte.
Pas
Méthode 1 sur 2: ajouter du texte
Sélectionnez l'outil Texte avec une forme en «T» dans le panneau d'outils. Vous pouvez soit cliquer sur l'icône, soit appuyer simplement sur la lettre «T» de votre clavier pour ouvrir l'outil de texte. Ensuite, vous pouvez cliquer n'importe où sur l'image pour saisir du texte.

Configurez les paramètres de texte à l'aide du menu supérieur de l'écran. Une fois que vous avez cliqué sur l'outil Texte, un groupe d'options apparaît en haut de l'écran Photoshop où vous pouvez choisir la couleur, la police, la taille et l'alignement. Nous pouvons également utiliser "Caractère" ou "Paragraphe", cette option est similaire à l'édition de texte dans des programmes comme Microsoft Word. Vous pouvez les trouver en cliquant sur «Fenêtre» en haut de l'écran, puis en recherchant les options «Caractère» et «Paragraphe».- Police de caractère: vous permet de choisir des noms de polices différentes, telles que Arial et Times New Roman.
- Taille de police: Ajustez les points de la taille de la police pour agrandir ou réduire le texte.
- Alignement des polices: sélectionne la position du texte centré ou de droite à gauche ou à droite.
- Couleur de la police: Cliquez sur la palette de couleurs de police pour choisir différentes couleurs pour le texte.

Cliquez sur la partie de l'image où vous souhaitez ajouter le texte dans Photoshop. Si vous venez de cliquer quelque part sur l'image, un pointeur de souris apparaîtra à l'endroit où la première lettre apparaît. Importez simplement et Photoshop ajoutera du texte à partir de ce point de départ.- Si vous insérez simplement du texte simple, c'est tout.
- Si vous savez comment utiliser l'outil stylo, vous pouvez cliquer sur le lien pour saisir du texte le long de cette ligne.

Avant de taper, cliquez et faites glisser l'outil de texte pour que le texte reste dans une zone. Si vous souhaitez que le texte se trouve dans une zone spécifique, vous pouvez cliquer et faire glisser la souris pour définir cette zone avant d'entrer. Le texte qui ne rentre pas dans la zone spécifiée n'apparaîtra que si vous réduisez la taille de la police.
Cliquez en dehors de la zone de texte ou appuyez sur Ctrl (Contrôle) et Entrée pour voir comment le texte se terminera dans l'image Photoshop. Si le programme continue de commencer un nouveau texte lorsque vous cliquez à l'extérieur, cliquez simplement sur un autre outil pour quitter l'éditeur de texte et continuer. Vous pouvez double-cliquer sur le texte ou simplement sélectionner l'outil Texte, puis cliquer à nouveau sur le texte pour modifier la police et la police à tout moment.
- Vous ne pourrez pas modifier le texte si vous le pixellisez. Si vous voyez l'option Rasterize, ignorez-la pour le moment.
- Si le calque de texte est actuellement sélectionné, vous pouvez appuyer sur Ctrl-T ou Cmd-T pour le redimensionner manuellement au lieu de redimensionner la nouvelle police.
Méthode 2 sur 2: ajouter un effet de texte plus complexe
Cliquez et maintenez votre souris sur l'icône Texte dans la barre d'outils pour afficher les différentes options de saisie de texte. Remarque: cette icône ressemble à la lettre "T". Lorsque vous cliquez sur la lettre T et maintenez la souris enfoncée, les options de texte alternatif suivantes apparaissent.
- Outil de type horizontal: Le plus utilisé, cet outil vous permet de saisir du texte horizontalement de gauche à droite. Il s'agit de l'option par défaut si vous cliquez simplement sur l'outil Texte.
- Outil de type vertical: Vous permet de taper du texte verticalement au lieu de gauche à droite.
- Outil de masque de type horizontal: Cet outil transforme le texte en masque et est appliqué dans de nombreuses astuces Photoshop intéressantes. Dès que vous cliquez, le programme ajoute un calque sous le texte et utilise ce calque pour «remplir» au fur et à mesure que vous tapez.
- Outil de masque de type vertical: Fonctionne de la même manière que l'option Masque de type horizontal, mais le texte sera entré verticalement au lieu de de gauche à droite.
Utilisez les menus "Paragraphe" et "Caractère" pour modifier l'interligne, supprimer les espaces et des options plus avancées. Si vous souhaitez contrôler le texte, les menus Caractère et Paragraphe sont la chose à rechercher. L'icône du menu Caractère est la lettre A avec une ligne verticale derrière. L'option Paragraphe a une icône de lettre P avec deux lignes verticales et un cercle coloré, mais vous pouvez également cliquer sur "Fenêtre →" Paragraphe "si vous ne le trouvez pas.
- Cliquez et faites glisser les icônes dans chaque menu pour essayer. Vous pouvez immédiatement voir l'effet de l'option dans la pratique. La plupart ont un impact sur l'interligne.
- Le menu Caractère affecte principalement le style réel, tandis que le paragraphe ajuste le bloc de texte global et l'alignement des lignes.
- Si vous ne pouvez pas accéder aux options de paragraphe, cliquez avec le bouton droit sur le texte et choisissez "Convertir en texte de paragraphe".
Cliquez avec le bouton droit sur le texte et choisissez "Options de fusion" pour afficher les effets qui donnent un aspect professionnel. Les options de fusion vous permettent d'ajouter des ombres, des bordures, de la lueur et même des outils 3D, chacun d'entre eux étant entièrement personnalisable. Bien que vous soyez libre de l'essayer dans le menu Options de fusion, voici quelques effets clés qui donnent une belle apparence au texte:
- Biseau et gaufrage: Cet outil génère du texte 3D en assemblant les traits du texte dans un cylindre 3D comme un tube.
- Accident vasculaire cérébral: Cette option borde le texte avec des traits de couleur, des traits gras et des motifs personnalisés de votre choix.
- Les superpositions: Ces options modifient la couleur de la police, définissent une nouvelle couleur, un nouveau motif ou un nouveau dégradé sur la forme du texte. Vous pouvez même réduire l'opacité de ces superpositions pour un effet de fusion et d'ombre amusant.
- Ombre portée: Ajoutez une ombre courte et mobile derrière le texte (comme s'il y avait un mur derrière le texte à quelques mètres). Vous pouvez modifier l'angle, la douceur et la taille de l'ombre.
Recherchez et ajoutez de nouvelles polices en ligne. L'ajout de polices à Photoshop est incroyablement simple. Il vous suffit de télécharger la police, de la faire glisser et de la déposer dans le programme pour l'ajouter. Avec le mot-clé «polices gratuites» ou «polices gratuites», nous pouvons trouver tout ce dont nous avons besoin.
- La police est généralement un fichier .ttf.
Conseil
- Si vous souhaitez ajouter rapidement du texte à Adobe Photoshop, appuyez simplement sur la touche "T" de votre clavier pour sélectionner l'outil Texte.
- Si, pour une raison quelconque, l'outil de texte ne fonctionne pas, créez un nouveau calque et réessayez. Si cela ne fonctionne toujours pas, vous devez ouvrir l'outil de texte en cliquant sur la flèche vers le bas dans le coin supérieur gauche et en sélectionnant la petite icône d'engrenage. Cliquez ensuite sur "outil de réinitialisation" pour réactiver l'outil Texte.
avertissement
- Les raccourcis clavier ne fonctionneront pas lorsque vous utilisez l'outil Texte, car Photoshop reconnaît désormais le clavier dans le but de saisir du texte.