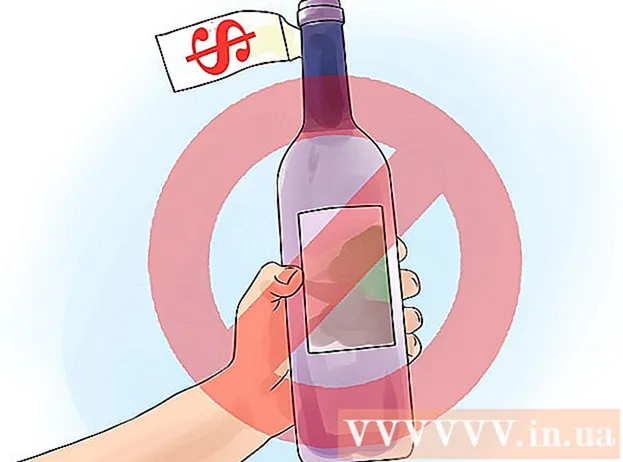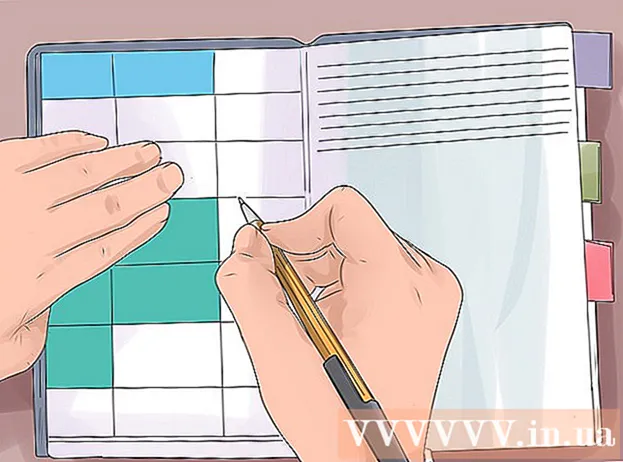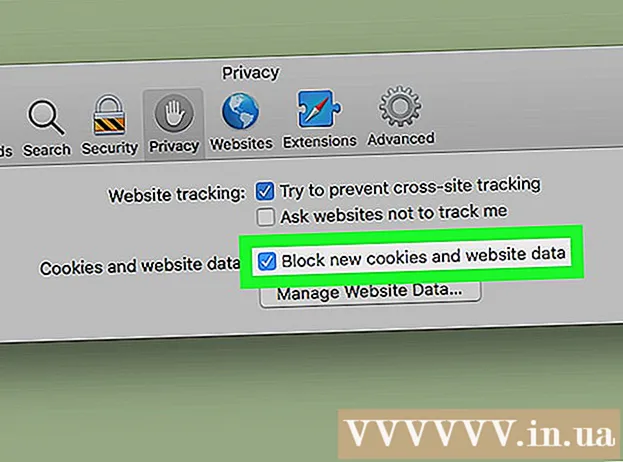Auteur:
Sara Rhodes
Date De Création:
12 Février 2021
Date De Mise À Jour:
1 Juillet 2024

Contenu
- Pas
- Méthode 1 sur 2: Sur l'ordinateur
- Méthode 2 sur 2: Sur un appareil mobile
- Conseils
- Avertissements
Cet article vous montrera comment créer des dossiers dans Gmail. Gardez à l'esprit que le dossier dans Gmail s'appelle un "raccourci". Vous pouvez créer un nouveau raccourci sur votre ordinateur et vos iPhones/iPads, mais pas sur votre appareil Android. Une fois que vous avez créé un raccourci, vous pouvez l'utiliser pour trier les e-mails dans n'importe quelle version de Gmail, y compris l'application Android.
Pas
Méthode 1 sur 2: Sur l'ordinateur
 1 Ouvrez Gmail. Accédez à https://www.gmail.com sur le navigateur Web de votre ordinateur. Votre boîte de réception Gmail s'ouvrira si vous êtes déjà connecté.
1 Ouvrez Gmail. Accédez à https://www.gmail.com sur le navigateur Web de votre ordinateur. Votre boîte de réception Gmail s'ouvrira si vous êtes déjà connecté. - Si vous n'êtes pas encore connecté à votre compte Gmail, saisissez votre adresse e-mail, cliquez sur Suivant, saisissez votre mot de passe et cliquez sur Suivant.
 2 Sélectionnez une lettre. Pour ce faire, cochez la case à gauche de la lettre souhaitée.
2 Sélectionnez une lettre. Pour ce faire, cochez la case à gauche de la lettre souhaitée. - Vous ne pouvez pas créer de raccourci à moins de sélectionner une lettre. Cette lettre peut ensuite être retirée de l'étiquette.
 3 Cliquez sur l'icône "Raccourci"
3 Cliquez sur l'icône "Raccourci"  . Il se trouve en haut de votre boîte de réception (sous la barre de recherche). Un menu s'ouvrira.
. Il se trouve en haut de votre boîte de réception (sous la barre de recherche). Un menu s'ouvrira. - Si vous utilisez une ancienne version de Gmail, cette icône sera pivotée de 45°.
 4 Cliquer sur Créer. C'est près du bas du menu. Une fenêtre contextuelle apparaîtra.
4 Cliquer sur Créer. C'est près du bas du menu. Une fenêtre contextuelle apparaîtra.  5 Saisissez un nom pour le raccourci. Faites-le dans la ligne "Entrez le nom du raccourci".
5 Saisissez un nom pour le raccourci. Faites-le dans la ligne "Entrez le nom du raccourci".  6 Placez un raccourci dans un autre raccourci. Si vous souhaitez que le nouveau raccourci soit situé à l'intérieur d'un raccourci existant, cochez la case "Placer le raccourci sous", ouvrez le menu "Sélectionner le parent", puis cliquez sur le raccourci dans lequel le nouveau sera stocké.
6 Placez un raccourci dans un autre raccourci. Si vous souhaitez que le nouveau raccourci soit situé à l'intérieur d'un raccourci existant, cochez la case "Placer le raccourci sous", ouvrez le menu "Sélectionner le parent", puis cliquez sur le raccourci dans lequel le nouveau sera stocké. - Il est analogue à un sous-dossier dans un dossier.
 7 Cliquer sur Créer. Ce bouton se trouve en bas de la fenêtre contextuelle. Un nouveau raccourci sera créé.
7 Cliquer sur Créer. Ce bouton se trouve en bas de la fenêtre contextuelle. Un nouveau raccourci sera créé.  8 Ajoutez des e-mails à une nouvelle étiquette. Pour ça:
8 Ajoutez des e-mails à une nouvelle étiquette. Pour ça: - cochez la case à gauche de chaque lettre souhaitée ;
- cliquez sur l'icône "Raccourci"
 ;
; - sélectionnez un nouveau raccourci dans le menu.
 9 Passez en revue les lettres de l'étiquette. Pour afficher le contenu d'un raccourci :
9 Passez en revue les lettres de l'étiquette. Pour afficher le contenu d'un raccourci : - placez le pointeur de la souris sur la liste des dossiers (par exemple, sur le dossier Boîte de réception) sur le côté gauche de la page ;
- faites défiler vers le bas pour trouver le raccourci ;
- si vous utilisez une ancienne version de Gmail, cliquez sur Plus en bas de la liste des dossiers.
- cliquez sur une étiquette pour afficher ses e-mails.
Méthode 2 sur 2: Sur un appareil mobile
 1 Lancez l'application Gmail. Cliquez sur l'icône blanche avec une lettre rouge "M", qui se trouve sur l'un des bureaux. Votre boîte de réception Gmail s'ouvrira si vous êtes déjà connecté.
1 Lancez l'application Gmail. Cliquez sur l'icône blanche avec une lettre rouge "M", qui se trouve sur l'un des bureaux. Votre boîte de réception Gmail s'ouvrira si vous êtes déjà connecté. - Si vous n'êtes pas encore connecté à votre compte Gmail, sélectionnez un compte ou saisissez votre adresse e-mail et votre mot de passe.
- N'oubliez pas qu'un nouveau raccourci ne peut pas être créé sur un appareil Android, bien que vous puissiez ajouter des e-mails aux raccourcis existants et afficher le contenu des raccourcis dessus.
 2 Cliquer sur ☰. C'est dans le coin supérieur gauche de votre écran. Un menu s'ouvrira.
2 Cliquer sur ☰. C'est dans le coin supérieur gauche de votre écran. Un menu s'ouvrira.  3 Faites défiler vers le bas et appuyez sur Créer. C'est près du bas du menu.
3 Faites défiler vers le bas et appuyez sur Créer. C'est près du bas du menu.  4 Saisissez un nom pour le raccourci. Faites-le dans la zone de texte.
4 Saisissez un nom pour le raccourci. Faites-le dans la zone de texte. - Contrairement à la version de bureau de Gmail sur un appareil mobile, un nouveau raccourci ne peut pas être placé dans un raccourci existant.
 5 Cliquer sur Prêt. C'est dans le coin supérieur droit du menu. Un nouveau raccourci sera créé.
5 Cliquer sur Prêt. C'est dans le coin supérieur droit du menu. Un nouveau raccourci sera créé.  6 Ajoutez des e-mails à une nouvelle étiquette. Pour ça:
6 Ajoutez des e-mails à une nouvelle étiquette. Pour ça: - appuyez et maintenez une lettre pour la sélectionner, puis appuyez sur les autres lettres souhaitées ;
- appuyez sur « ⋯ » (iPhone) ou « ⋮ » (Android) ;
- cliquez sur "Modifier les raccourcis" ;
- appuyez sur le raccourci souhaité ;
- Cliquez sur
 dans le coin supérieur droit de l'écran.
dans le coin supérieur droit de l'écran.
 7 Consultez la liste des raccourcis. Cliquez sur "☰" dans le coin supérieur gauche de l'écran, puis faites défiler jusqu'à la section "Raccourcis".
7 Consultez la liste des raccourcis. Cliquez sur "☰" dans le coin supérieur gauche de l'écran, puis faites défiler jusqu'à la section "Raccourcis". - Appuyez sur n'importe quel raccourci pour afficher son contenu.
Conseils
- Le processus de création de raccourcis est différent du processus de création d'un dossier dans votre boîte de réception.
- Par défaut, les e-mails ajoutés au libellé apparaîtront dans votre boîte de réception (ainsi que le libellé). Si vous le souhaitez, archivez les lettres pour les supprimer de votre boîte aux lettres. Dans ce cas, ces lettres seront affichées uniquement dans l'étiquette.
Avertissements
- Plus il y a de raccourcis, plus Gmail fonctionne lentement.